6 thủ thuật cho Windows 8 có thể bạn chưa biết
Trang 1 trong tổng số 1 trang
 6 thủ thuật cho Windows 8 có thể bạn chưa biết
6 thủ thuật cho Windows 8 có thể bạn chưa biết
Windows 8 đã có những thay đổi đáng kể về tính năng và giao diện đồ họa so với các phiên bản Windows trước đây. Nhưng cũng chính những thay đổi đột ngột này lại khiến người dùng cảm thấy bối rối khi sử dụng. Bài viết đưa ra một số thủ thuật đơn giản trong Windows 8 mà người dùng nên biết nếu thực sự muốn làm chủ hệ điều hành mới mẻ này.
- Tắt màn hình khóa
Windows 8 hiển thị một màn hình khóa (lock screen) khi người dùng khởi động lại máy tính, đăng xuất hay khóa máy. Màn hình này rất đẹp mắt nhưng lại vô tình khiến người dùng phải thêm một thao tác phím nữa mới tới quá trình đăng nhập. Ta có thể tắt hoàn toàn màn hình khóa này đi mặc dù Microsoft đã giấu tùy chọn này rất kỹ.
Tùy chọn này được đặt trong Group Policy Editor. Để khởi chạy, gõ “gpedit.msc” ở màn hình Start và nhấn Enter.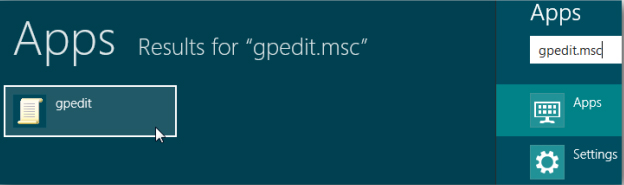
Trong Group Policy Editor, tìm theo đường dẫn Computer configuration\Administrative Templates\Control Panel\Personalization.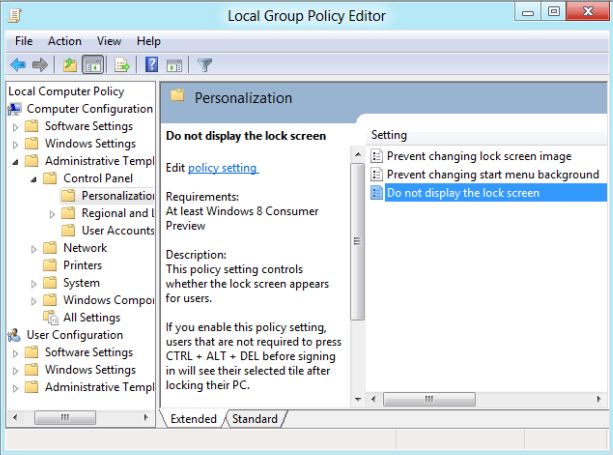
Kích đúp vào tùy chọn “Do not display the clock screen”, thiết lập nó thành Enabled và nhấn OK.
Màn hình khóa sẽ không còn xuất hiện sau khi bạn khởi động lại hay đăng xuất máy tính nữa. Máy sẽ hiển thị luôn màn hình đăng nhập cho người dùng.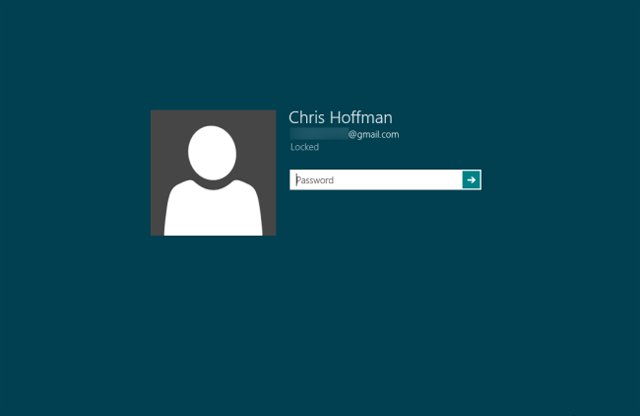
- Chụp và lưu ảnh màn hình tức thì
Windows 8 có một tổ hợp phím nóng mới để bạn chụp và lưu ảnh màn hình nhanh chóng. Để chụp ảnh màn hình, giữ phím Windows và nhấn phím Print Screen. Màn hình sẽ lóe sáng và Windows sẽ lưu ảnh vào thư mục Pictures dưới dạng file ảnh PNG.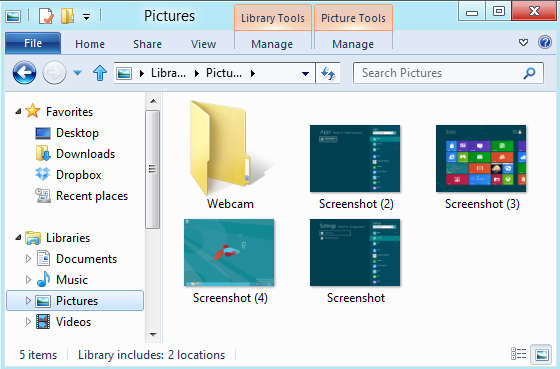
- Ngăn mở file trong giao diện Metro
Nếu thích sử dụng màn hình desktop của Windows 8 hơn và muốn tránh giao diện Metro, người dùng lúc đầu có thể bất ngờ khi kích đúp vào một file ảnh trong Windows Explorer bỗng bị “đá” trở lại giao diện Metro. Theo mặc định, Windows 8 chạy các file ảnh, video và nhạc bằng những ứng dụng trên giao diện Metro kể cả khi ta mở những file này trên màn hình desktop.
Để tránh điều này, khởi chạy panel điều khiển Default Programs bằng cách nhấn phím Windows để truy cập giao diện Metro, gõ “Default Programs” và nhấn Enter.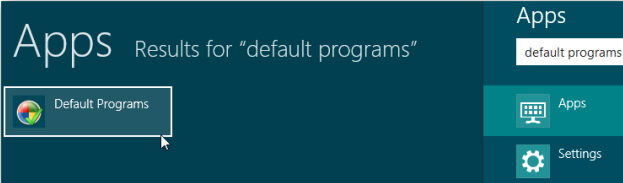
Nhấn liên kết “Set your default programs”
Trong danh sách chương trình, chọn ứng dụng “Windows Photo Viewer” và nhấn tùy chọn “Set this program as default”.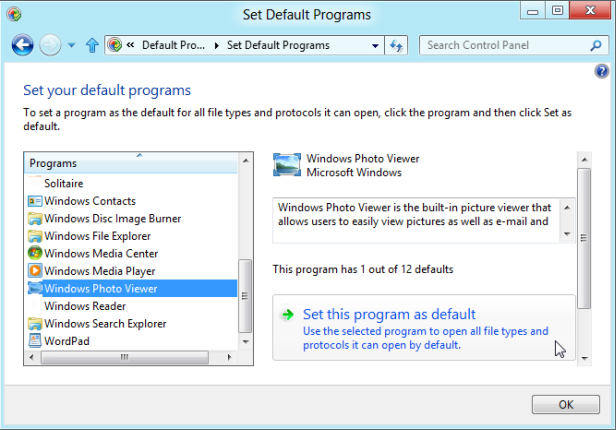
Thực hiện tương tự đối với ứng dụng “Windows Media Player”. Bạn cũng có thể thiết lập phiên bản desktop của Internet Explorer làm trình duyệt Web mặc định.
Tất nhiên, nếu có một trình xem ảnh hay trình chơi nhạc ưa thích, người dùng có thể cài đặt và thiết lập nó làm ứng dụng mặc định thay thế.
- Công cụ quản trị hiển thị
Windows mặc định giấu công cụ Event Viewer, Computer Management và các công cụ quản trị khác khỏi màn hình Start. Nếu bạn sử dụng những ứng dụng này thường xuyên, bạn có thể dễ dàng cho chúng hiện chúng.
Từ màn hình Start, rê chuột xuống góc phải màn hình và nhấn Settings hoặc nhấn Windows - C để xem tất cả các mục (charm).
Nhấn vào liên kết “Setting” dưới Start và thiết lập thanh trượt “Show Administrative Tools” về “Yes”.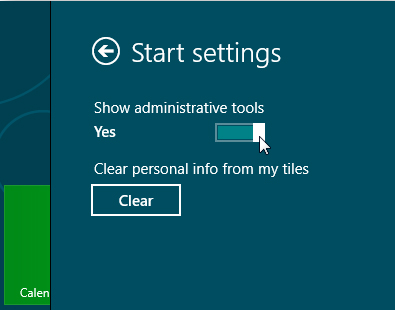
ác công cụ quản trị sẽ xuất hiện trên màn hình Start và trong danh sách All Apps.
- Điều khiển bảo trì tự động
Windows 8 có một tính năng bảo dưỡng theo lịch, theo đó nó tự động cập nhật phần mềm, quét virut và tiến hành chẩn đoán hệ thống tại thời điểm được lên lịch. Theo mặc định, các tác vụ bảo trì chạy lúc 3 giờ sáng nếu người sử dụng không dùng máy. Nếu máy tính vẫn đang được sử dụng tại thời điểm lên lịch, Windows sẽ đợi cho đến khi máy rỗi (idle).
Để tùy chỉnh thời gian, mở Action Center từ biểu tượng cờ (flag icon) dưới system tray.
Ta sẽ tìm thấy mục Automatic Maintenance dưới danh mục Maintenance. Nhấn liên kết “Change maintenance settings” để tùy chỉnh thiết lập.
Từ màn hình này, bạn có thể thiết lập thời gian muốn chạy tác vụ bảo trì tự động. Windows 8 còn có khả năng “đánh thức” máy tính khi máy tính đang ở chế độ “Sleep” để tiến hành bảo trì.
- Tùy chỉnh ứng dụng tìm kiếm
Các ứng dụng Metro có thể xuất hiện như những tùy chọn khi bạn sử dụng tính năng tìm kiếm.
Bạn có thể thay đổi những ứng dụng xuất hiện ở đây. Đầu tiên, nhấn Settings và nhấn liên kết “More PC settings”.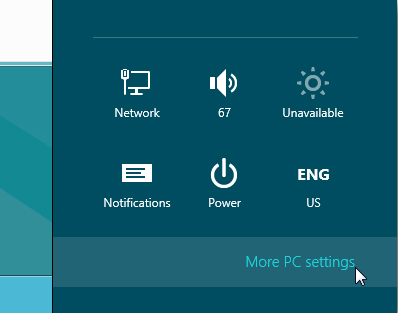
Từ màn hình PC settings, nhấn danh mục Search và sử dụng thanh trượt để làm ẩn ứng dụng khỏi màn hình tìm kiếm
Trên đây là 6 thủ thuật đơn giản để tùy chỉnh màn hình Windows 8. Với những thủ thuật này, hi vọng bạn đã có thể biến giao diện xa lạ của Windows 8 trở về giao diện quen thuộc để dễ dàng thao tác trên máy tính của mình.
Nguồn: www.quantrimang.com.vn

lethanhsang_I12A- Tổng số bài gửi : 22
Join date : 15/02/2012
Age : 34
Đến từ : Đồng Nai
 Similar topics
Similar topics» [FUN FACT] 27 điều thú vị về HĐH Windows có thể bạn chưa biết
» Những điều thú vị về Windows có thể bạn chưa biết
» Thảo luận Bài 3
» Thảo luận Bài 7
» Có thể bạn chưa biết...
» Những điều thú vị về Windows có thể bạn chưa biết
» Thảo luận Bài 3
» Thảo luận Bài 7
» Có thể bạn chưa biết...
Trang 1 trong tổng số 1 trang
Permissions in this forum:
Bạn không có quyền trả lời bài viết