Hủy bỏ thư mục Windows.old trong Windows 8
4 posters
Trang 1 trong tổng số 1 trang
 Hủy bỏ thư mục Windows.old trong Windows 8
Hủy bỏ thư mục Windows.old trong Windows 8
Khi bạn nâng cấp Windows XP lên Windows Vista hoặc Windows 7 cho đến Windows 8, bạn có thể thấy rằng trong hệ thống máy tính của bạn có một thư mục Windows.old.
Thư mục Windows.old cũng xuất hiện khi bạn tiến hành Refresh trong Windows 8. Bên cạnh đó, thư mục này cũng sẽ xuất hiện khi bạn cài đặt các tùy chỉnh trong Windows 8 hay bạn không định dạng phân vùng trước khi cài đặt Windows.
May mắn thay, bạn có thể xóa thư mục Windows.old này mà không có bất kỳ vấn đề gì. Trên thực tế, thì các thư mục Windows.old chiếm gần 15 GB so với việc sử dụng ổ cứng SSD chỉ có 120 GB, như vậy thì tỷ lệ chiếm dụng không gian lưu trữ là khá đáng kể. Trong bài viết này, sẽ giúp bạn loại bỏ thư mục này từ hệ thống máy tính của mình một cách nhanh chóng.
Lưu ý: Để tránh mất các tập tin quan trọng, trước khi bắt đầu xóa thư mục Windows.old, bạn hãy vào trong nó và sao chép tất cả các tập tin mà bạn có thể cần sử dụng sau này từ những cài đặt trước đó của Windows.
Cách dễ nhất để loại bỏ thư mục Windows.old là sử dụng công cụ Disk Cleanup trong Windows 8. Để làm điều này, bạn mở thanh Charms và sau đó nhấp vào biểu tượng Search. Kế đến, bạn nhập vào "cleanup" và sau đó nhấp vào Settings.
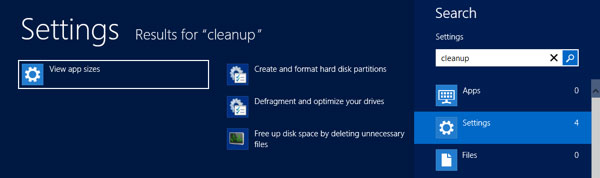 Sau đó, bạn nhấp vào mục Free up disk space by deleting unnecessary files. Khi hộp thoại Disk Cleanup mở ra, bạn nhấp vào Clean up system files.
Sau đó, bạn nhấp vào mục Free up disk space by deleting unnecessary files. Khi hộp thoại Disk Cleanup mở ra, bạn nhấp vào Clean up system files.
 Khi hộp thoại kế tiếp mở ra, bạn chọn vào mục Previous Windows installations.
Khi hộp thoại kế tiếp mở ra, bạn chọn vào mục Previous Windows installations.
 Tiếp tục, bạn nhấp OK và sau đó bấm vào Delete Files trong hộp thoại pop-up. Lúc này, Disk Cleanup sẽ bắt đầu xóa các cài đặt trước đó của Windows.
Tiếp tục, bạn nhấp OK và sau đó bấm vào Delete Files trong hộp thoại pop-up. Lúc này, Disk Cleanup sẽ bắt đầu xóa các cài đặt trước đó của Windows.
 Một cách khác, bạn có thể xóa thư mục này bằng cách dùng dấu nhắc lệnh (Command Prompt) trong Windows 8. Đầu tiên, bạn cần phải mở dấu nhắc lệnh lên như là Administrator. Để làm điều này, bạn mở màn hình Start, nhấp chuột phải và chọn All apps, tiếp đó kích chuột phải vào Command Prompt và chọn Run as Administrator.
Một cách khác, bạn có thể xóa thư mục này bằng cách dùng dấu nhắc lệnh (Command Prompt) trong Windows 8. Đầu tiên, bạn cần phải mở dấu nhắc lệnh lên như là Administrator. Để làm điều này, bạn mở màn hình Start, nhấp chuột phải và chọn All apps, tiếp đó kích chuột phải vào Command Prompt và chọn Run as Administrator.
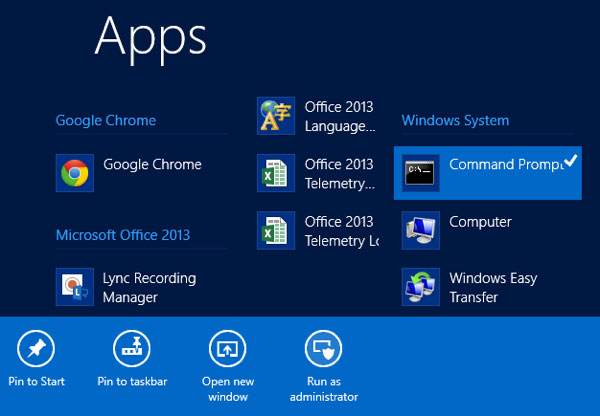 Trong dấu nhắc lệnh, bạn gõ vào lệnh sau: RD /S /Q %SystemDrive%\windows.old
Trong dấu nhắc lệnh, bạn gõ vào lệnh sau: RD /S /Q %SystemDrive%\windows.old
Lưu ý: Trong trường hợp có nhiều thư mục Windows.old trong hệ thống máy tính của bạn. Bạn có thể xóa các thư mục này bằng cách sử dụng dãy lệnh trên và thay thế thêm số thư mục .000 vào để được windows.old.000.
Nếu bạn không thể xóa được thư mục Windows.old trong khi vẫn còn trong Windows, bạn cũng có thể thử khởi động System Recovery Options và mở dấu nhắc lệnh để xóa thư mục này. Điều này về cơ bản cho phép bạn làm việc với Windows mà không cần chạy trong Windows. Vì vậy, nếu thư mục Windows.old bị khóa thì bạn vẫn có thể xóa nó khỏi Windows trước khi nâng cấp lên phiên bản mới.
Thư mục Windows.old cũng xuất hiện khi bạn tiến hành Refresh trong Windows 8. Bên cạnh đó, thư mục này cũng sẽ xuất hiện khi bạn cài đặt các tùy chỉnh trong Windows 8 hay bạn không định dạng phân vùng trước khi cài đặt Windows.
May mắn thay, bạn có thể xóa thư mục Windows.old này mà không có bất kỳ vấn đề gì. Trên thực tế, thì các thư mục Windows.old chiếm gần 15 GB so với việc sử dụng ổ cứng SSD chỉ có 120 GB, như vậy thì tỷ lệ chiếm dụng không gian lưu trữ là khá đáng kể. Trong bài viết này, sẽ giúp bạn loại bỏ thư mục này từ hệ thống máy tính của mình một cách nhanh chóng.
Lưu ý: Để tránh mất các tập tin quan trọng, trước khi bắt đầu xóa thư mục Windows.old, bạn hãy vào trong nó và sao chép tất cả các tập tin mà bạn có thể cần sử dụng sau này từ những cài đặt trước đó của Windows.
Cách dễ nhất để loại bỏ thư mục Windows.old là sử dụng công cụ Disk Cleanup trong Windows 8. Để làm điều này, bạn mở thanh Charms và sau đó nhấp vào biểu tượng Search. Kế đến, bạn nhập vào "cleanup" và sau đó nhấp vào Settings.
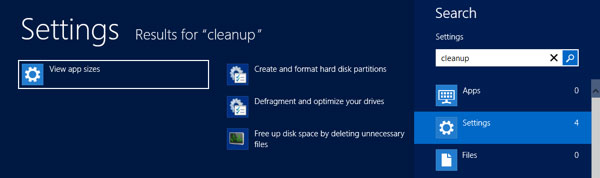



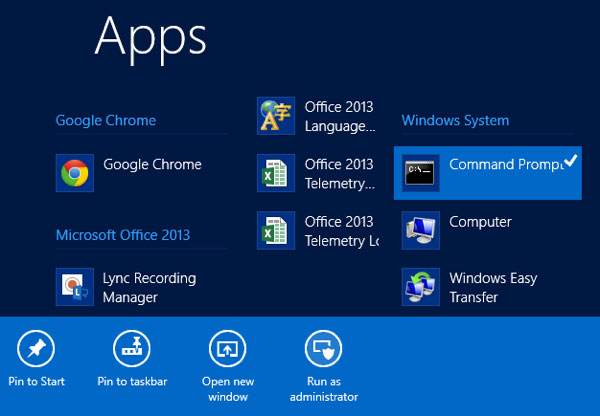
Lưu ý: Trong trường hợp có nhiều thư mục Windows.old trong hệ thống máy tính của bạn. Bạn có thể xóa các thư mục này bằng cách sử dụng dãy lệnh trên và thay thế thêm số thư mục .000 vào để được windows.old.000.
Nếu bạn không thể xóa được thư mục Windows.old trong khi vẫn còn trong Windows, bạn cũng có thể thử khởi động System Recovery Options và mở dấu nhắc lệnh để xóa thư mục này. Điều này về cơ bản cho phép bạn làm việc với Windows mà không cần chạy trong Windows. Vì vậy, nếu thư mục Windows.old bị khóa thì bạn vẫn có thể xóa nó khỏi Windows trước khi nâng cấp lên phiên bản mới.

NguyenTanTai (113A)- Tổng số bài gửi : 37
Join date : 17/07/2012
Age : 34
Đến từ : HCM
 Re: Hủy bỏ thư mục Windows.old trong Windows 8
Re: Hủy bỏ thư mục Windows.old trong Windows 8
Trước lúc nâng cấp lên phiên bản mới windows cũng hỏi mình có xóa thư mục cũ ko đó bạn

LeThanhTan66 (113A)- Tổng số bài gửi : 30
Join date : 16/07/2012
Age : 35
 Re: Hủy bỏ thư mục Windows.old trong Windows 8
Re: Hủy bỏ thư mục Windows.old trong Windows 8
Xóa cách đó vẫn còn bị file rác bạn à. Tốt nhất, bạn nên kiểm tra và xóa bằng tay
DangTrungQuan (113A)- Tổng số bài gửi : 19
Join date : 19/07/2012

LeThanhTan66 (113A)- Tổng số bài gửi : 30
Join date : 16/07/2012
Age : 35
 Re: Hủy bỏ thư mục Windows.old trong Windows 8
Re: Hủy bỏ thư mục Windows.old trong Windows 8
Nhiều công đoạn vậy à . Mình cài lại win7 thì cũng có Window.old , nhưng mình chỉ vào đó và nhấn delete thôi
LyNguyenTruongGiang (113A- Tổng số bài gửi : 32
Join date : 17/07/2012
Age : 34
Đến từ : Tp.Hcm
 Re: Hủy bỏ thư mục Windows.old trong Windows 8
Re: Hủy bỏ thư mục Windows.old trong Windows 8
đúng rồi, thấy bài này post lên cho ae thui, chứ mình đã có test win 8 thử, xóa vậy chỉ xóa được 1 số ah, rác vẫn còn

NguyenTanTai (113A)- Tổng số bài gửi : 37
Join date : 17/07/2012
Age : 34
Đến từ : HCM
 Similar topics
Similar topics» Thảo luận Bài 4
» Truyền thông điệp trong windows (Message-Passing in Windows)
» Thảo luận Bài 4
» Thảo luận Bài 3
» Khắc phục sự cố các thiết bị không xác định được liệt kê trong Device Manager trong Windows XP
» Truyền thông điệp trong windows (Message-Passing in Windows)
» Thảo luận Bài 4
» Thảo luận Bài 3
» Khắc phục sự cố các thiết bị không xác định được liệt kê trong Device Manager trong Windows XP
Trang 1 trong tổng số 1 trang
Permissions in this forum:
Bạn không có quyền trả lời bài viết