Hướng dẫn cài đặt và sử dụng VMWARE
+2
PhanNhutThanh(I22A)
levan(I22A)
6 posters
Trang 1 trong tổng số 1 trang
 Hướng dẫn cài đặt và sử dụng VMWARE
Hướng dẫn cài đặt và sử dụng VMWARE
Hôm bài 3 mình có nghe thầy giảng về máy ảo và một trong những PM máy ảo mà mình thích sử dụng nhất là VMWARE.Nên hôm nay mình xin mạo muội post bài này mà mình đã tìm ở trên mạng,để hướng dẫn cho bạn nào còn chưa biết và mình mong là các bạn đã biết thì đừng chê cười mình nhé.
Giới Thiệu: máy ảo là tất cả những gì cần để chạy nhiều gói phần mềm tiêu chuẩn. Mỗi máy ảo đều có thể chạy các chương trình riêng của mình và cách ly hòan tòan với các máy khác. Máy ảo chỉ sử dụng 1 phần nào đó nhỏ nhoi trên đĩa cứng thật của bạn. Các máy ảo này cũng có thể sử dụng bàn phím, chuột, máy in, và các thiết bị khác mà không gây ra xung đột, và một tính năng khá hay nữa là có thể giả lập cả một mạng máy tính, có thể truền dữ liệu từ máy thật sang máy ảo . Các máy ảo có thể thực hiện bằng máy tính được trang bị bộ vi xử lý (CPU) đủ mạnh và bộ nhớ truy cập ngẩu nhiên (RAM) đủ lớn . Phần mềm này rất hữu ích cho những “vọc sĩ máy tính” muốn dùng thử phần mềm mà không muốn ảnh huởng tới máy.
CÀI ĐẶT CHƯƠNG TRÌNH
Bước 1: Chạy gói cài đặt lần đầu tiên có giao diện như hình dưới
 Bước 2: Đồng ý các điều khoản về bản quyền của phần mềm.
Bước 2: Đồng ý các điều khoản về bản quyền của phần mềm.
 Bước 3:Chọn nơi cài đặt chương trình:
Bước 3:Chọn nơi cài đặt chương trình:
 Bước 4: Gán biểu tượng chương trình ra Desktop,…..
Bước 4: Gán biểu tượng chương trình ra Desktop,…..
 Bước 5: Disable Autorun
Bước 5: Disable Autorun
 Bước 6: Click Install để bắt đầu cài đặt.
Bước 6: Click Install để bắt đầu cài đặt.
 Bước 7: Quá trình cài đặt đang được tiến hành.
Bước 7: Quá trình cài đặt đang được tiến hành.
 Bước 8: Click YES để khởi động lại máy.
Bước 8: Click YES để khởi động lại máy.
 SỬ DỤNG CHƯƠNG TRÌNH
SỬ DỤNG CHƯƠNG TRÌNH
Bước 1: Khởi động chương trình có giao diện như hình dưới:
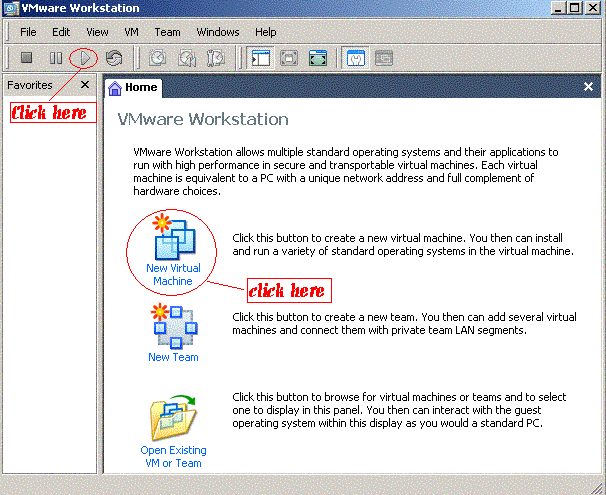 Để tạo máy ảo (2 cách):
Để tạo máy ảo (2 cách):
Cách 1: vào menu file \ New \ Vitrual Machine
Cách 2: làm như hình trên và click Next
Bước 2: xuất hiện màn hình welcome, click Next.
 Bước 3: Tùy chọn cấu hình cho máy ảo:
Bước 3: Tùy chọn cấu hình cho máy ảo:
 Nếu chọn Typical chương trình sẽ không làm việc với những VMware phiên bản thấp hơn.Tui khuyên các bạn nên chọn Custom khi cài đặt bất cứ phần mềm nào vì tùy chọn này cho phép chúng ta thêm bớt tính năng của gói cài đặt.
Nếu chọn Typical chương trình sẽ không làm việc với những VMware phiên bản thấp hơn.Tui khuyên các bạn nên chọn Custom khi cài đặt bất cứ phần mềm nào vì tùy chọn này cho phép chúng ta thêm bớt tính năng của gói cài đặt.
Bước 4: Chọn Legacy, click Next
 Bước 5: Chọn phiên bản hệ điều hành để cài đặt:
Bước 5: Chọn phiên bản hệ điều hành để cài đặt:
 Bước 6: Đặt tên và chọn nơi lưu file ảnh của hệ điều hành.
Bước 6: Đặt tên và chọn nơi lưu file ảnh của hệ điều hành.
 Bước 7: Chọn bộ vi xử lý, nếu PC bạn có 2 CPU thì chọn Two.
Bước 7: Chọn bộ vi xử lý, nếu PC bạn có 2 CPU thì chọn Two.
 Bước 8: Tùy chọn dung lượng bộ nhớ (RAM) cho máy ảo
Bước 8: Tùy chọn dung lượng bộ nhớ (RAM) cho máy ảo
Nếu bạn cài win XP hoặc cao hơn thì nên chọn RAM >=128 MB
 Bước 9: Bạn có muốn tạo kết nối từ máy ảo đến máy thật kô? Nếu muốn bạn có thể chọn các kiểu mạng như hình dưới.
Bước 9: Bạn có muốn tạo kết nối từ máy ảo đến máy thật kô? Nếu muốn bạn có thể chọn các kiểu mạng như hình dưới.
 ở đây tui “bắt 1 cái cầu nối “ đến máy thật, và máy ảo của tui cũng cần có 1 địa chỉ IP.
ở đây tui “bắt 1 cái cầu nối “ đến máy thật, và máy ảo của tui cũng cần có 1 địa chỉ IP.
Bước 10: để mặc định
 Bước 11: Chọn đĩa cứng cho máy ảo:
Bước 11: Chọn đĩa cứng cho máy ảo:
 Bước 12: chọn loại ổ cứng, tui chọn theo mặc định
Bước 12: chọn loại ổ cứng, tui chọn theo mặc định
 Bước 13: Chọn dung lượng cho đĩa cứng của máy ảo, tui chọn 10 Gb.
Bước 13: Chọn dung lượng cho đĩa cứng của máy ảo, tui chọn 10 Gb.
 Bước 14: Click Finish để hoàn tất quá trình cài đặt và cấu hình cho máy ảo.
Bước 14: Click Finish để hoàn tất quá trình cài đặt và cấu hình cho máy ảo.
 Bước 15:
Bước 15:
Đến đây xem như bạn đã “lắp ráp” xong 1 máy tính và các “phần cứng” còn lại như sound card, FDD,USB, CD-ROM….chương trình sẽ tự động dectect và hiển thị bên khung Devices.
Để khởi động chương trình bạn click nút Power có biểu tượng hình mũi tên màu xanh.
 Bước 16: sau khi khởi động giao diện chương trình sẽ như thế này:
Bước 16: sau khi khởi động giao diện chương trình sẽ như thế này:
 Bước 17: Bạn nhấn F2 để vào Bios Setup và bắt đầu làm việc như trên máy thật .
Bước 17: Bạn nhấn F2 để vào Bios Setup và bắt đầu làm việc như trên máy thật .
Nguồn HVA Online
Hướng dẫn sử dụng VMWARE
Giới Thiệu: máy ảo là tất cả những gì cần để chạy nhiều gói phần mềm tiêu chuẩn. Mỗi máy ảo đều có thể chạy các chương trình riêng của mình và cách ly hòan tòan với các máy khác. Máy ảo chỉ sử dụng 1 phần nào đó nhỏ nhoi trên đĩa cứng thật của bạn. Các máy ảo này cũng có thể sử dụng bàn phím, chuột, máy in, và các thiết bị khác mà không gây ra xung đột, và một tính năng khá hay nữa là có thể giả lập cả một mạng máy tính, có thể truền dữ liệu từ máy thật sang máy ảo . Các máy ảo có thể thực hiện bằng máy tính được trang bị bộ vi xử lý (CPU) đủ mạnh và bộ nhớ truy cập ngẩu nhiên (RAM) đủ lớn . Phần mềm này rất hữu ích cho những “vọc sĩ máy tính” muốn dùng thử phần mềm mà không muốn ảnh huởng tới máy.
CÀI ĐẶT CHƯƠNG TRÌNH
Bước 1: Chạy gói cài đặt lần đầu tiên có giao diện như hình dưới








Bước 1: Khởi động chương trình có giao diện như hình dưới:
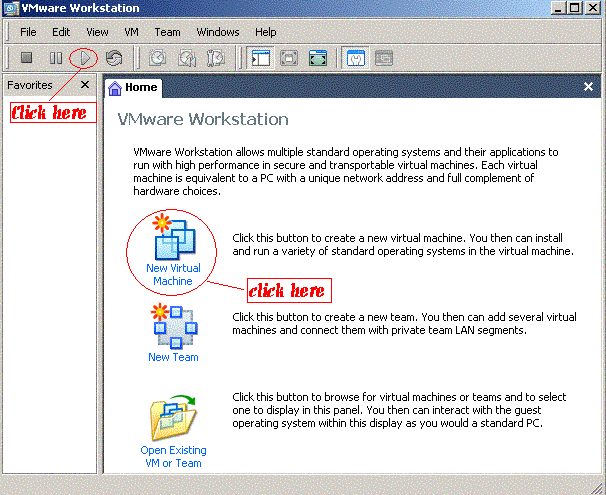
Cách 1: vào menu file \ New \ Vitrual Machine
Cách 2: làm như hình trên và click Next
Bước 2: xuất hiện màn hình welcome, click Next.


Bước 4: Chọn Legacy, click Next




Nếu bạn cài win XP hoặc cao hơn thì nên chọn RAM >=128 MB


Bước 10: để mặc định





Đến đây xem như bạn đã “lắp ráp” xong 1 máy tính và các “phần cứng” còn lại như sound card, FDD,USB, CD-ROM….chương trình sẽ tự động dectect và hiển thị bên khung Devices.
Để khởi động chương trình bạn click nút Power có biểu tượng hình mũi tên màu xanh.


Nguồn HVA Online
 Re: Hướng dẫn cài đặt và sử dụng VMWARE
Re: Hướng dẫn cài đặt và sử dụng VMWARE
bạn ơi cho mình hỏi: mình cài wmware 9 gặp "Lỗi MSI failed khi cài VMWare" làm sao khắc phục
PhanNhutThanh(I22A)- Tổng số bài gửi : 18
Join date : 12/03/2013
Age : 33
 Re: Hướng dẫn cài đặt và sử dụng VMWARE
Re: Hướng dẫn cài đặt và sử dụng VMWARE
Về lỗi MSI Failed khi cài VMWare bạn có thể tham khảo thêm tại link sau:PhanNhutThanh(I22A) đã viết:bạn ơi cho mình hỏi: mình cài wmware 9 gặp "Lỗi MSI failed khi cài VMWare" làm sao khắc phục
http://forum.bkav.com.vn/showthread.php?10128-Solved-Loi-MSI-failed-khi-cai-VMWare
Hy vọng là bạn sẽ khắc phục được lỗi này
 Re: Hướng dẫn cài đặt và sử dụng VMWARE
Re: Hướng dẫn cài đặt và sử dụng VMWARE
VMWARE này rất thuận lợi cho các bạn thực hành về mạng, thực hành cài win. lúc trước mình học mạng cũng đã thực hành bằng phần mềm này thấy rất hay và hiệu quả
NguyenNgocDan(I22B)- Tổng số bài gửi : 16
Join date : 11/03/2013
 Re: Hướng dẫn cài đặt và sử dụng VMWARE
Re: Hướng dẫn cài đặt và sử dụng VMWARE
Ban đầu mình cài bản 8.0. Sau đó mình dùng Your Uninstall để gỡ bỏ đi. Nhưng đang gỡ ra thì bị lỗi. Sau vào lại Your Uninstall thì nó báo đã gỡ xong. Mình cài bản 9.0 vào thì nó lại bắt gỡ bản cũ đi. Sau đó hiện lỗi trên. Mình đã thử xóa hết những thứ liên quan đến VMware rồi nhưng vẫn k được. Mong bạn giúp đỡ




NguyenThanhTuan(I22A)- Tổng số bài gửi : 18
Join date : 13/03/2013
 Re: Hướng dẫn cài đặt và sử dụng VMWARE
Re: Hướng dẫn cài đặt và sử dụng VMWARE
Bạn cho mình xin YH liên hệ để mình cố gắng thử fjx lỗi này nha.Lỗi này cũng hơi lạ nên mình chưa xác định dc chính xác là lỗi gìNguyenThanhTuan(I22A) đã viết:Ban đầu mình cài bản 8.0. Sau đó mình dùng Your Uninstall để gỡ bỏ đi. Nhưng đang gỡ ra thì bị lỗi. Sau vào lại Your Uninstall thì nó báo đã gỡ xong. Mình cài bản 9.0 vào thì nó lại bắt gỡ bản cũ đi. Sau đó hiện lỗi trên. Mình đã thử xóa hết những thứ liên quan đến VMware rồi nhưng vẫn k được. Mong bạn giúp đỡ
 Re: Hướng dẫn cài đặt và sử dụng VMWARE
Re: Hướng dẫn cài đặt và sử dụng VMWARE
NguyenThanhTuan(I22A) đã viết:Ban đầu mình cài bản 8.0. Sau đó mình dùng Your Uninstall để gỡ bỏ đi. Nhưng đang gỡ ra thì bị lỗi. Sau vào lại Your Uninstall thì nó báo đã gỡ xong. Mình cài bản 9.0 vào thì nó lại bắt gỡ bản cũ đi. Sau đó hiện lỗi trên. Mình đã thử xóa hết những thứ liên quan đến VMware rồi nhưng vẫn k được. Mong bạn giúp đỡ
Bạn thử tải về file sau, chạy rồi khởi động lại máy sau đó thử cài đặt lại VMware:
VMware Install Cleaner
PhanThanhLiem(I22A)- Tổng số bài gửi : 17
Join date : 11/03/2013
 Re: Hướng dẫn cài đặt và sử dụng VMWARE
Re: Hướng dẫn cài đặt và sử dụng VMWARE
mình cũng từng bị như bạn NguyenThanhTuan và k bit sửa sao lun
PhanNhutThanh(I22A)- Tổng số bài gửi : 18
Join date : 12/03/2013
Age : 33
 Re: Hướng dẫn cài đặt và sử dụng VMWARE
Re: Hướng dẫn cài đặt và sử dụng VMWARE
Bạn thử làm theo cách của bạn PhanThanhLiem xem thế nàoPhanNhutThanh(I22A) đã viết:mình cũng từng bị như bạn NguyenThanhTuan và k bit sửa sao lun
 Re: Hướng dẫn cài đặt và sử dụng VMWARE
Re: Hướng dẫn cài đặt và sử dụng VMWARE
Mấy bạn chạy thử tập tin này xem gỡ và cài mới VMware 9.0 nha:
http://faq.sanbarrow.com/index.php?solution_id=1113 (tham khảo)
http://kb.vmware.com/kb/1308
http://faq.sanbarrow.com/index.php?solution_id=1113 (tham khảo)
http://kb.vmware.com/kb/1308

TranDangKhoa(I22A)- Tổng số bài gửi : 32
Join date : 10/03/2013
Age : 33
Đến từ : Lớp I22A
 Similar topics
Similar topics» Thảo luận Bài 3
» Hướng dẫn sử dụng VMWare Workstation (Máy ảo)
» Hướng dẫn cài đặt và tạo máy ảo sử dụng VMWare version 7
» Khái niệm về VMware Workstation
» Hướng dẫn sử dụng TeamViewer
» Hướng dẫn sử dụng VMWare Workstation (Máy ảo)
» Hướng dẫn cài đặt và tạo máy ảo sử dụng VMWare version 7
» Khái niệm về VMware Workstation
» Hướng dẫn sử dụng TeamViewer
Trang 1 trong tổng số 1 trang
Permissions in this forum:
Bạn không có quyền trả lời bài viết