Thảo luận Bài 3
+73
TRANTHINHPHAT (I11C)
DuongTrungQuan
nguyenhuutho
dongocthien (I11C)
lymydung_I12A
NguyenVinhQuang_I12A
LeMInhTien(I11C)
TranTrungTinh(I12A)
quynhnhi.nguyen_I12A
NguyenQuocThang(I12C)
TranPhiLong (I11C)
BuiAnhNgoc(I12C)
Truc_Phuong(I111C)
VoTrongQuyet-I12A
VuNguyenQuynhLam_I12C
nguyen_tuan_phat_I12A
PhamDucPhuong(I12A)
NguyenthechinhI12A
lethanhsang_I12A
HuaTranTuQuyen(I12A)
TranThaoUyen127(I92C)
HuynhMinhChanh(i91C)
TranThiMyKhanh(I12A)
quicly_I111c
phanngocthinh(i12a)
HuynhKhaiThien26(I12A)
NguyenHaCamThu(I12A)
HUYNHMINHHAI(I12A)
phamduyI12A
TranMinhTuan143(I12A)
LeThanhTung (I11C)
LeLamThang (113A)
caothithuhuong(102c)
nguyenthihongtham_I12C
nguyenthingocmai_I12A
ngophicamI12A
hoanghaiyen
Đinh Đông Dương
minhtam_I12C
TranHuyCuong17 (I12A)
LamTheTong_I12C
trantrungnam-HC11TH2A
NguyenVanBenI12C
BuiPhamAnBinh(I12A)
levanhop.it
HuynhNguyenTrungHau_I12C
nguyenthimao_I12A
Nguyen Doan Linh051(I11c)
phamphihung55
nguyenthaihiep (I11C)
PHAMLEDUY13(102C)
TranThiAnhDao89I12C
phuongnguyen
hoxuanvu_I12A
DoanNgocDan(I12A)
LePhucHiep(102C)
NguyenHongHaiI12C
NgoPhuQuoc_I12C
LeThiMaiPhuongI12A
DaoThaiHuyI12A
HoNgocTuan142(I12A)
LeQuocKhanh-11H1010059
LeXuanHau (I12C)
Nguyen Sy Hung I12A
TranHoangNhanI12C
HauTrongPhuc(I12A)
NguyenHoangThangI12A
hoanggiangI12C
TrinhThiPhuongThaoI12C
lequanghanh(102c)
NguyenThanhCang(I12A)
trinhvanminh_11h1010077
Admin
77 posters
Trang 6 trong tổng số 8 trang
Trang 6 trong tổng số 8 trang •  1, 2, 3, 4, 5, 6, 7, 8
1, 2, 3, 4, 5, 6, 7, 8 
 Re: Thảo luận Bài 3
Re: Thảo luận Bài 3
LeQuocKhanh-11H1010059 đã viết:Biên dich : là chuyển toàn bộ chương trình của người dùng, bao gồm các lệnh thực hiện sang ngôn ngữ máy. Lệnh của chương trình được thực thi không cần dịch sang ngôn ngữ máy
VD : sau khi viết chương trình trên VSC++ sau khi hoàn tất ta bấm F5 thì chương trình mới chay
Thông dịch : là nhận được lệnh nào, bộ thông dịch phân tích lệnh đó rồi thực thi luôn. Dịch từng lệnh rồi mới chạy, từng lệnh sau đó muon61chay5 lại thì phải thông dịch lại.
VD: khi ta dùng google dịch ta gõ một từ hoàn chỉnh thì google sẽ dịch ra từ đó mà không cần phải đợi ấn nút dịch
Chào bạn mình có chút ý kiến
Trong thông dịch, có các ngôn ngữ hẳn hoi, và có các khái niệm batch script (bó lệnh). vd : batch trong windows command line, shell script (trong linux). Việc thông dịch lại ít khi xảy ra, do cơ chế cache trong Hệ điều hành nên cũng không phải thông dịch lại.
HuynhMinhChanh(i91C)- Tổng số bài gửi : 47
Join date : 02/03/2012
 Re: Thảo luận Bài 3
Re: Thảo luận Bài 3
Mình bổ sung thêm ví dụ về thông dịch và biên dịch:TrinhThiPhuongThaoI12C đã viết: *Bộ thông dịch lệnh:
- Giao diện dòng lệnh là một phương thức giao tiếp giữa User và HĐH.
- Một số HĐH coi Command - Intepreter là bộ phận hạt nhân trong khi MS-DOS và UNIX chỉ coi là chương trình đặc biệt.
- Giao diện do Command - Intepreter hỗ trợ được gọi là Shell.
- Một trong những vỏ thân thiện đầu tiên xuất hiện trong HĐH Mac OS cho máy tính Macintosh.
*Phân biệt thông dịch với biên dịch.
- Thông dịch: Là nhận được lệnh nào, bộ thông dịch phân tích lệnh đó rồi thực hiện luôn.
- Biên dịch: Là chuyển đổi toàn bộ chương trình của người dùng, bao gồm các lệnh cần thực hiện sang ngôn ngữ máy rồi mới thực hiện cả chương trình.
VD:
* Thông dịch: khi ta dùng "google dịch" thì ta đánh vào từ nào nó sẽ dịch ra cho ta từ đó luôn, ta không cần phải nhấn nút "dịch".
*Biên dịch: khi ta viết chương trình trên Visual C++ sau khi viết xong ta phải nhấn phím F5 thì chương trình mới chạy.
Hai nguyên thủ của hai quốc gia muốn trao đổi với nhau; khi nguyên thủ A nói câu nào sẻ có người dịch sang ngôn ngữ của nguyên thủ B ngay lúc đó thì đó la 2 thông dịch. Còn nếu sau khi nguyên thủ A nói có người ghi lại nội dung cuộc trò chuyên sau đó chuyển sang ngôn ngữ của của nguyên thủ B để nguyên thủ B hiểu được gọi là biên dịch.
TranThaoUyen127(I92C)- Tổng số bài gửi : 22
Join date : 28/10/2010
 Tham khảo cách tổ chức quản lý Tiến Trình
Tham khảo cách tổ chức quản lý Tiến Trình
Tổ chức quản lý tiến trình
1. Các trạng thái của tiến trình
Trạng thái của tiến trình tại một thời điểm được xác định bởi hoạt động hiện thời của tiến trình tại thời điểm đó. Trong quá trình sống, một tiến trình thay đổi trạng thái do nhiều nguyên nhân như : phải chờ một sự kiện nào đó xảy ra, hay đợi một thao tác nhập/xuất hoàn tất, buộc phải dừng hoạt động do đã hết thời gian xử lý …
Tại một thời điểm, một tiến trình có thể nhận trong một các trạng thái sau đây :
+ Mới tạo : tiến trình đang được tạo lập.
+ Running : các chỉ thị của tiến trình đang được xử lý.
+ Blocked : tiến trình chờ được cấp phát một tài nguyên, hay chờ một sự kiện xảy ra .
+ Ready : tiến trình chờ được cấp phát CPU để xử lý.
+ Kết thúc : tiến trình hoàn tất xử lý.

Hình 1 Sơ đồ chuyển trạng thái giữa các tiến trình
Tại một thời điểm, chỉ có một tiến trình có thể nhận trạng thái running trên một bộ xử lý bất kỳ. Trong khi đó, nhiều tiến trình có thể ở trạng thái blocked hay ready.
Các cung chuyển tiếp trong sơ đồ trạng thái biễu diễn sáu sự chuyển trạng thái có thể xảy ra trong các điều kiện sau :
- Tiến trình mới tạo được đưa vào hệ thống
- Bộ điều phối cấp phát cho tiến trình một khoảng thời gian sử dụng CPU
- Tiến trình kết thúc
- Tiến trình yêu cầu một tài nguyên nhưng chưa được đáp ứng vì tài nguyên chưa sẵn sàng để cấp phát tại thời điểm đó ; hoặc tiến trình phải chờ một sự kiện hay thao tác nhập/xuất.
- Bộ điều phối chọn một tiến trình khác để cho xử lý .
- Tài nguyên mà tiến trình yêu cầu trở nên sẵn sàng để cấp phát ; hay sự kiện hoặc thao tác nhập/xuất tiến trình đang đợi hoàn tất.
2. Chế độ xử lý của tiến trình
Để đảm bảo hệ thống hoạt động đúng đắn, hệ điều hành cần phải được bảo vệ khỏi sự xâm phạm của các tiến trình. Bản thân các tiến trình và dữ liệu cũng cần được bảo vệ để tránh các ảnh hưởng sai lạc lẫn nhau. Một cách tiếp cận để giải quyết vấn đề là phân biệt hai chế độ xử lý cho các tiến trình : chế độ không đặc quyền và chế độ đặc quyền nhờ vào sự trợ giúp của cơ chế phần cứng. Tập lệnh của CPU được phân chia thành các lệnh đặc quyền và lệnh không đặc quyền. Cơ chế phần cứng chỉ cho phép các lệnh đặc quyền được thực hiện trong chế độ đặc quyền. Thông thường chỉ có hệ điều hành hoạt động trong chế độ đặc quyền, các tiến trình của người dùng hoạt động trong chế độ không đặc quyền, không thực hiện được các lệnh đặc quyền có nguy cơ ảnh hưởng đến hệ thống. Như vậy hệ điều hành được bảo vệ. Khi một tiến trình người dùng gọi đến một lời gọi hệ thống, tiến trình của hệ điều hành xử lý lời gọi này sẽ hoạt động trong chế độ đặc quyền, sau khi hoàn tất thì trả quyền điều khiển về cho tiến trình người dùng trong chế độ không đặc quyền.
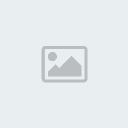
Hình vẽ 2: Hai chế độ xử lý
3. Cấu trúc dữ liệu khối quản lý tiến trình
* Hệ điều hành quản lý các tiến trình trong hệ thống thông qua khối quản lý tiến trình (process control block -PCB). PCB là một vùng nhớ lưu trữ các thông tin mô tả cho tiến trình, với các thành phần chủ yếu bao gồm :
- Định danh của tiến trình (1) : giúp phân biệt các tiến trình
- Trạng thái tiến trình (2): xác định hoạt động hiện hành của tiến trình.
- Ngữ cảnh của tiến trình (3): mô tả các tài nguyên tiến trình đang trong quá trình, hoặc để phục vụ cho hoạt động hiện tại, hoặc để làm cơ sở phục hồi hoạt động cho tiến trình, bao gồm các thông tin về:
+ Trạng thái CPU: bao gồm nội dung các thanh ghi, quan trọng nhất là con trỏ lệnh IP lưu trữ địa chỉ câu lệnh kế tiếp tiến trình sẽ xử lý. Các thông tin này cần được lưu trữ khi xảy ra một ngắt, nhằm có thể cho phép phục hồi hoạt động của tiến trình đúng như trước khi bị ngắt.
+ Bộ xử lý: dùng cho máy có cấu hình nhiều CPU, xác định số hiệu CPU mà tiến trình đang sử dụng.
+ Bộ nhớ chính: danh sách các khối nhớ được cấp cho tiến trình.
+ Tài nguyên sử dụng: danh sách các tài mguyên hệ thống mà tiến trình đang sử dụng.
+ Tài nguyên tạo lập: danh sách các tài nguyên được tiến trình tạo lập.
- Thông tin giao tiếp (4): phản ánh các thông tin về quan hệ của tiến trình với các tiến trình khác trong hệ thống :
+ Tiến trình cha: tiến trình tạo lập tiến trình này .
+ Tiến trình con: các tiến trình do tiến trình này tạo lập .
+ Độ ưu tiên : giúp bộ điều phối có thông tin để lựa chọn tiến trình được cấp CPU.
- Thông tin thống kê (5): đây là những thông tin thống kê về hoạt động của tiến trình, như thời gian đã sử dụng CPU,thời gian chờ. Các thông tin này có thể có ích cho công việc đánh giá tình hình hệ thống và dự đoán các tình huống tương lai.

Hình vẽ 3 : Khối mô tả tiến trình
4. Thao tác trên tiến trình
* Hệ điều hành cung cấp các thao tác chủ yếu sau đây trên một tiến trình :
- tạo lập tiến trình (create)
- kết thúc tiến trình (destroy)
- tạm dừng tiến trình (suspend)
- tái kích hoạt tiến trình (resume)
- thay đổi độ ưu tiên tiến trình
4.1. Tạo lập tiến trình
Trong quá trình xử lý, một tiến trình có thể tạo lập nhiều tiến trình mới bằng cách sử dụng một lời gọi hệ thống tương ứng. Tiến trình gọi lời gọi hệ thống để tạo tiến trình mới sẽ được gọi là tiến trình cha, tiến trình được tạo gọi là tiến trình con. Mỗi tiến trình con đến lượt nó lại có thể tạo các tiến trình mới…quá trình này tiếp tục sẽ tạo ra một cây tiến trình.

Hình vẽ 4: Một cây tiến trình trong hệ thống UNIX
Các công việc hệ điều hành cần thực hiện khi tạo lập tiến trình bao gồm :
- định danh cho tiến trình mới phát sinh
- đưa tiến trình vào danh sách quản lý của hệ thống
- xác định độ ưu tiên cho tiến trình
- tạo PCB cho tiến trình
- cấp phát các tài nguyên ban đầu cho tiến trình
Khi một tiến trình tạo lập một tiến trình con, tiến trình con có thể sẽ được hệ điều hành trực tiếp cấp phát tài nguyên hoặc được tiến trình cha cho thừa hưởng một số tài nguyên ban đầu.
Khi một tiến trình tạo tiến trình mới, tiến trình ban đầu có thể xử lý theo một trong hai khả năng sau :
- Tiến trình cha tiếp tục xử lý đồng hành với tiến trình con.
- Tiến trình cha chờ đến khi một tiến trình con nào đó, hoặc tất cả các tiến trình con kết thúc xử lý.
Các hệ điều hành khác nhau có thể chọn lựa các cài đặt khác nhau để thực hiện thao tác tạo lập một tiến trình.
4.2. Kết thúc tiến trình
Một tiến trình kết thúc xử lý khi nó hoàn tất chỉ thị cuối cùng và sử dụng một lời gọi hệ thống để yêu cầu hệ điều hành hủy bỏ nó. Đôi khi một tiến trình có thể yêu cầu hệ điều hành kết thúc xử lý của một tiến trình khác. Khi một tiến trình kết thúc, hệ điều hành thực hiện các công việc :
-> thu hồi các tài nguyên hệ thống đã cấp phát cho tiến trình
-> hủy tiến trình khỏi tất cả các danh sách quản lý của hệ thống
-> hủy bỏ PCB của tiến trình
Hầu hết các hệ điều hành không cho phép các tiến trình con tiếp tục tồn tại nếu tiến trình cha đã kết thúc. Trong những hệ thống như thế, hệ điều hành sẽ tự động phát sinh một loạt các thao tác kết thúc tiến trình con.
5. Cấp phát tài nguyên cho tiến trình
Khi có nhiều người sử dụng đồng thời làm việc trong hệ thống, hệ điều hành cần phải cấp phát các tài nguyên theo yêu cầu cho mỗi người sử dụng. Do tài nguyên hệ thống thường rất giới hạn và có khi không thể chia sẻ, nên hiếm khi tất cả các yêu cầu tài nguyên đồng thời đều được thỏa mãn. Vì thế cần phải nghiên cứu một phương pháp để chia sẻ một số tài nguyên hữu hạn giữa nhiều tiến trình người dùng đồng thời. Hệ điều hành quản lý nhiều loại tài nguyên khác nhau (CPU, bộ nhớ chính, các thiết bị ngoại vi …), với mỗi loại cần có một cơ chế cấp phát và các chiến lược cấp phát hiệu qủa. Mỗi tài nguyên được biễu diễn thông qua một cấu trúc dữ liệu, khác nhau về chi tiết cho từng loại tài nguyên, nhưng cơ bản chứa đựng các thông tin sau :
- Định danh tài nguyên
- Trạng thái tài nguyên : đây là các thông tin mô tả chi tiết trạng thái tài nguyên : phần nào của tài nguyên đã cấp phát cho tiến trình, phần nào còn có thể sử dụng ?
- Hàng đợi trên một tài nguyên : danh sách các tiến trình đang chờ được cấp phát tài nguyên tương ứng.
- Bộ cấp phát : là đoạn code đảm nhiệm việc cấp phát một tài nguyên đặc thù. Một số tài nguyên đòi hỏi các giải thuật đặc biệt (như CPU, bộ nhớ chính, hệ thống tập tin), trong khi những tài nguyên khác (như các thiết bị nhập/xuất) có thể cần các giải thuật cấp phát và giải phóng tổng quát hơn.

Hình 5: Khối quản lý tài nguyên
*Các mục tiêu của kỹ thuật cấp phát :
- Bảo đảm một số lượng hợp lệ các tiến trình truy xuất đồng thời đến các tài nguyên không chia sẻ được.
- Cấp phát tài nguyên cho tiến trình có yêu cầu trong một khoảng thời gian trì hoãn có thể chấp nhận được.
- Tối ưu hóa sự sử dụng tài nguyên.
Để có thể thõa mãn các mục tiêu kể trên, cần phải giải quyết các vấn đề nảy sinh khi có nhiều tiến trình đồng thời yêu cầu một tài nguyên không thể chia sẻ.

ngophicamI12A- Tổng số bài gửi : 24
Join date : 23/02/2012
Age : 34
Đến từ : BRVT
 So sánh giữa CPU AMD và Intel
So sánh giữa CPU AMD và Intel
I. Mainboard:
- Điều đầu tiên phải ghi nhớ là cấu trúc bo mạch chủ của AMD hay là các hãng khác đều không có một nền tảng riêng nào, mà tất cả đều phát triển từ nền tảng là cấu trúc của Intel- ibm
- Sự khác biệt khá căn bản có thể cho chip AMD một cái họ khác. Đó là cách mainboard hỗ trợ AMD giao tiếp với CPU và các thiết bị phần cứng khác có đôi chút khác biệt với cách mà mainboard Intel giao tiếp với các thiêt bị phần cứng khác.
Trước hết nói sơ qua về 2 loại chipset là chipset cầu bắc và chipset cầu nam
Chipset cầu bắc (Northbridge Chipset).
(chipset cầu bắc của via)
Còn gọi là Memory Controller Hub (MCH). Mch hay các chipset khác là các chip tích hợp được khai sinh trên các thế hệ máy ban đầu của Intel hay IBM cho đến bây giờ nó cũng còn rất thông dụng ngay cả trên các máy dùng CPU AMD. Nhiệm vụ của chipset cầu bắc là thực hiện điều khiển việc kết nối giữa CPU với ram và một số slot khác như PCI, PCIE, AGP(ngay chính tên gọi của nó cũng một phần nào thể hiện chức năng của nó) (điều này chỉ đúng cho CPU Intel). Một vài loại chipset cầu bắc có thể được tích hợp thêm chương trình điều khiển đồ họa – chúng được gọi là graphic and memory controller hub (gmch).Sức mạnh của MCH ảnh hưởng trực tiếp tới khả năng xử lý của máy cũng như khả năng overclock của máy. hình dung đơn thuần , nếu ép xung fsb hay xung nhịp của CPU ( khi đó hệ quả là lượng thông tin xử lý được mà CPU truyền ra các thiết bị output cũng tăng lên) đó chính là lý do xảy ra hiện tượng “thắt cổ chai”(bottle neck) đối với một số model CPU Intel nhất là mấy model mở đầu thời kì dual core (ví dụ các model như: pentium d8xx ).
Chip cầu nam ( southbridge chipset hay còn gọi là i/o controler hub - ich).
Khác hẳn với chip cầu bắc, chip cầu nam không hề kết nối trực tiếp với CPU mà nó kết nối với CPU thông qua chip cầu bắc. Chip cầu nam được dùng để kết nối các thiết bị có tốc độ thấp với CPU, một cặp chipset cầu bắc- nam phải có thiết kế đặc biệt, tương thích với nhau thì mơi có thể làm việc được với nhau. Do trong các thế hệ trước, nhiệm vụ của chipset cầu nam là khá nhẹ nhàng cho nên nó không cần trang bị tấm tản nhiệt. Nhưng hiện tại do các thiết bị khác được chia sẻ sang cho CPU và hơn nữa chipset cầu nam có vai trò quan trọng trong cách giao tiếp với các thiết bị khác ở CPU AMD nên chip cầu nam hiện tại hoạt động đa tác vụ hơn và nó cũng có tấm tản nhiệt khá hoành tráng( tuy vẫn thua chip cầu bắc ở CPU Intel). Hiện tại chưa có giao tiếp chuẩn giữa hai chip cầu này, do đó hai chip này giao tiếp với nhau theo chuẩn nguyên thủy là PCI 1x ( tốc độ của nó rất chậm) do đó đôi lúc xảy ra hiện tượng thắt cổ chai.
Phần lớn các giao tiếp hiện đại bây giờ giữa hai chip trên của các hãng sản xuất đều có hiệu năng cao hơn nhưng chúng đều là thiết kế độc quyền.
Dòng CPU Intel hoàn toàn giao tiếp với ram và các thiết bị khác thông qua chip cầu bắc.
Dòng AMD từ thế hệ k7 (cùng thời kì với pentium 3) trở về trước việc điều khiển ram là do chíp cầu bắc đảm nhận, nhiệm vụ chính của chip cầu bắc cũng tương tự như của dòng Intel tức là kết nối CPU với ram thông qua đường truyền fsb (front side bus) do đó bus của ram sẽ bị giới hạn bới bus của CPU và bus của hệ thống (bus của ram thông thường được xác định bằng cách lấy bus của CPU chia đôi, đó thông thường là bus tối ưu của một số model cũ nhất là của chuẩn ram ddr i).
Tuy nhiên từ dòng k8- athlon 64 trở đi đã có sự thay đổi, AMD đã tích hợp luôn bộ điều khiển bộ nhớ vào trong CPU, tức là cũng không còn chip cầu bắc. Khi đó dù cho bus bộ nhớ cao CPU vẫn có thể đáp ứng được, chính vì thế co thể thấy rằng fsb của CPU AMD có giá thành cao (nhưng với CPU AMD không còn dùng tới khái niệm fsb nữa mà là tên bus mới là ht bus ), điều này giúp cho bộ nhớ ddr i chưa ngừng hẳn khi mà ddr ii ra đời. Việc tích hợp bộ điều khiển bộ nhớ vào trong CPU cũng đem lại một số hệ quả rất tốt như giảm thiểu độ trễ của dữ liệu gửi tới CPU và từ CPU gửi đi do không còn phải đi qua chíp cầu bắc và ngược lại, việc này giúp cho CPU AMD xử lý các khối thông tin lớn và nhanh chóng như việc xử lý đồ họa nhanh hơn CPU Intel cùng xung nhịp.
Do không còn dùng tới chíp cầu bắc nên chip cầu nam của CPU AMD đóng vai trò quan trọng hơn trong việc kết nối các thiết bị khác tới CPU.
Chip cầu Bắc RD790 được sản xuất trên quy trình 65nm và có công suất TDP chỉ 10W so với 26W của Intel X38
Trên thị trường có rất nhiều chipset, mỗi loại đáp ứng một yêu cầu riêng, chipset dùng với CPU Intel có Intel 845, 845E, 845G, 845PE, 848P, 865P, 865PE, 865G, 875P; SiS 645, 648, 650, 655; VIA P4X333, P4X400, PT800, PT880... Chipset dùng CPU AMD có VIA KT333, KT400, KT600, K8T800; SiS 746FX, SiS 755; nVidia nForce2, NVidia nForce3 150... và còn nhiều loại khác. Số lượng chipset nhiều và một số có tính năng gần giống nhau.
II. Công nghệ
1. Intel
a. Công nghệ hyper threading technology (tạm dịch là công nghệ siêu phân luồng- ht): là phát minh của Intel ban đầu được trang bị cho dòng pentium 4 extreme edition (pentium iv ee), tuy nhiên hiện nay hầu hết các chip xử lý pentium 4 đều được trang bị công nghệ này(vì một lý do dễ hiểu là AMD cũng có một công nghệ khác rất ưu việt trang bị cho dòng chip của họ ). Công nghệ này được phát triển nhằm cải thiện hiệu suất làm việc của CPU, cho phép chạy đa ứng dụng một lúc mà không gây ra nghẽn thông tin. Nội dung cơ bản của công nghệ này là khả năng khiến cho hệ điều hành nhận ra là có hai CPU đang chạy đồng thời (1 physical, 1 logical). Tuy nhiên đừng nghĩ là giống như hình thái dual, vì thực chất nó vẫn chỉ là 1 CPU, và vẫn chỉ có thể xử lý được 1 tập lệnh một lúc. Tuy nhiên chính vì việc ảo hóa thành 2 CPU mà công nghệ này cho phép chạy hai loại chuỗi hoặc luồng lệnh trong một thời điểm nhằm hạn chế thời gian “rảnh” của CPU trong khi chờ đợi tín hiệu output được vận chuyển đi và thay bằng cái mới. Hai luồng lệnh mà CPU nhận để xử lý có thể từ hai chương trình ứng dụng trở lên, đó chính là bản chất của việc máy có hỗ trợ ht có thể xử lý đa tác vụ một lúc.
Mặt trái cuả HT:
Đối với một số tác vụ cơ bản thì chính công nghệ ht này lại làm chậm quá trình xử lý, nguyên nhân là CPU thực hiện quá nhiều chuỗi lệnh đơn giản, trùng lặp với nhau. Thêm vào đó để đáp ứng cho công nghệ này, CPU cần có nhiều transitor hơn tức là nó sẽ nóng hơn và ngốn nhiều điện hơn…
Để khắc phục những khuyết điểm đó thay vì phải thay đổi công nghệ Intel đã chuyển hướng qua việc tối ưu hóa công nghệ này. Chẳng hạn họ sử dụng lệnh dừng (halt). Một trong các CPU logic sẽ tối đa hoạt động cho những ứng dụng không được sử dụng công nghệ ht, CPU còn lại sẽ hoạt động như là hệ thống gồm một CPU. Nếu một tác vụ sau đó có thể sử dụng ht thì bộ xử lý logic thứ hai được huy động.
b. Công nghệ EM64T : Intel đưa ra thị trường công nghệ 64 bit để cạnh tranh với công nghệ 64 bit của AMD (AMD64). Công nghệ này gọi là EM64T (extended memory 64 technology) hay còn được gọi lntel 64, nó được sử dụng trong pentium 4 6xx, 5xx, pentium ee, một số CPU dòng celeron d, celeron dual core, pentium d, pentium dual core exxx, một số CPU trong dòng pentium dual core txxx, và hầu như tất cả các CPU dòng core 2 duo (trừ e4700), core 2 extreme và core 2 quad. Chú ý rằng các CPU dành cho máy laptop đều không hỗ trợ EM64T.
CPU sử dụng công nghệ EM64T có một kiểu hoạt động mới gọi là ia32e mà trong đó lại có hai kiểu :
• Kiểu tương thích (compatibility mode) cho phép hệ điều hành 64bit chạy những phần mềm 32 bit và 16 bit. Hệ điều hành 64 bit có thể chạy 64bit và các chương trình ứng dụng 32 bit, 16 bit cùng một lúc. Đối với các chương trình 32 bit CPU sẽ truy cập được 4gb ram chương trình chạy 16 bit sẽ chỉ truy cập được 1mb ram.
• Kiểu 64 bit (64-bit mode): cho phép hệ thống hoạt động 64 bit có nghĩa là công nghệ này có thể dùng 64 bit địa chỉ.
Công nghệ EM64T có thể sử dụng hệ điều hành 64 bit như windows 64bit, có thể dùng hệ điều hành 32 bit như windows xp 32bit, lúc này nó sẽ chạy kiểu ia32 thông thường và truy cập được 32 bit địa chỉ - 4gb ram.
Những đặc điểm của kiểu 64-bit.
64-bit địa chỉ có nghĩa là ứng dụng có thể sử dụng 16eb (exabytes) bộ nhớ (2^64). Trong khi đó bộ vi xử lí celeron d, pentium 4 và xeon hỗ trợ EM64T chỉ có 36 bit địa chỉ, có nghĩa là chỉ có thể sử dụng được 65gb ram (2^36). Xeon dp hỗ trợ EM64T chỉ có 40 đường địa chỉ tức là có thể truy cập bộ nhớ 1tb (2^40). Giới hạn này sẽ được thay đổi trong tương lai , do đó trong tương lai Intel sẽ phát hành bộ vi xử lí có thể truy cập bộ nhớ tới 16eb.
Thêm 8 thanh ghi: trong kiểu 64 bit, CPU có tất cả 16 thanh ghi 64 bit. Những thanh ghi mới này có tên là r8 tới r15. R được hiểu là thanh ghi 64 bit. Hình dưới đây bạn có thể xem thanh ghi 64 bit.
Thêm 8 thanh ghi sử dụng cho tập lệnh simd (mmx, sse, sse2, sse3 ). Trong kiểu EM64T bộ vi xử lí có tất cả 16 thanh ghi mmx 64 bit. Thanh ghi xmm có độ dài 128 bit , số của thành ghi xmm từ 8 lên 16 thanh ghi. Những thanh ghi xmm được sử dụng trong những phép tính dấu phảy động sse.Tất cả register pointer và instruction pointer có độ rộng 64 bit. Thanh ghi trong fpu có độ rộng 80 bit.
Tất cả thanh ghi 64 bit được chia thành những thanh ghi nhỏ 8 bit như hình trên. Sơ đồ như hình trên gọi là “uniform byte-register addressing”.
• sử dụng kỹ thuật fast interrupt-priorization.
• có instruction pointer mới liên quan tới EM64T gọi là địa chỉ rip-relative.
c. Enhanced Intel speedstep® technology (eist) là công nghệ đặc biệt của Intel được áp dụng cho các sản phẩm vi xử lý của họ, eist sẽ giúp các vi xử lý chạy với tốc độ phù hợp nhất trong các thời điểm khác nhau tuỳ theo trạng thái các ứng dụng đang chạy. Ta hãy hình dung một CPU có tốc độ 3.06ghz với công suất 110w có thể chạy chỉ với tốc độ 2.8ghz khi máy tính ở trạng thái nhàn rỗi và mức tiêu hao điện năng cũng như độ ồn hệ thống suy giảm đáng kể.
Thực tế ta thấy trong suốt một buổi làm việc, các máy tính thường xuyên hoạt động dưới mức công suất tối đa vì thế nếu eist được ứng dụng sẽ tiết kiệm được một lượng điện năng đáng kể, đặc biệt là với các nhà máy công sở có sử dụng máy vi tính với số lượng lớn.
d. Intel Intelligent power capability: là một bộ các khả năng được thiết kế nhằm giảm mức tiêu thụ điện năng và những yêu cầu về thiết kế. Tính năng này quản lý lượng tiêu thụ điện năng thời gian hoạt động của tất cả các nhân của CPU.
e. Virtualization technology: cho phép bạn sử dụng nhiều hệ điều hành cùng một lần. Điều này có nghĩa là bạn có thể chạy ứng dụng windows trong 1 “cửa sổ” và ứng dụng linux trong “cửa sổ” khác cùng lúc. Vt đặc biệt phù hợp cho đối tượng khách hàng có nhu cầu sử dụng 2 hệ điều hành windows và linux.
f. Công nghệ dual core: công nghệ hai nhân, khác với ht, dual core có hai nhân thực sự nên hiệu năng đạt rất cao. Công nghệ này chỉ áp dụng cho các dòng pentium d và core 2 duo. Khác với ht, dual core không đòi hỏi sự hỗ trợ của hệ điều hành.
g. Công nghệ xd :(excute disable bit): công nghệ này cho phép CPU chống lại được lỗi tràn bộ đệm, ví dụ đơn giản là các virus blaster, sasser hoạt động trên nguyên lý tràn bộ đệm sẽ bất lực trước CPU loại này.
2. AMD
a. Công nghệ 3dnow!
Cùng một lúc với phát hành phiên bản k6-2 , vào tháng 5 năm 1998 , AMD đã lấy một phần tương tự như công nghệ katmai của Intel mà được phát hành cho tới cuối năm sau. Vào cuối tháng 3 năm 1999 , AMD đã tích hợp công nghệ 3dnow! Vào k6-2 , làm tăng hiệu quả của pc và đã bán được 14 triệu đơn vị trên toàn thế giới.
Bằng việc cải tiến bộ vi xử lí có khả năng tính toán dấu phảy động mạnh , công nghệ 3dnow! Kèm theo làm tăng hiệu quả tính toán của CPU với những phép tính đồ hoạ và những chương trình multimedia.
Quá trình xử lí đồ hoạ sử dụng pipeline có 04 tầng bao gồm :
* physics : CPU thực hiện những tính toán tập trung liên quan đến dấu phảy động để tạo nên những mô phỏng của thế giới thực và những vật thể bên trong nó.
* geometry - hình học : nó là sự tính toán những thuộc tính cơ bản của mỗi điểm của vật thể trong không gian 3 chiều. Những thuộc tính bao gồm : toạ độ xyz , giá trị màu rgb , hêk số phản chiếu. ...
* setup : CPU bắt đầu xử lí để tạo nên những hình ảnh 3d theo luật phối cảnh. Những lệnh bao gồm liên quan đến hình dáng , kích cỡ , vị trí. ..
* rendering : cuối cùng , bộ phận tăng tốc đồ hoạ cung cấp hình ảnh thực để pc đưa lên màn hình ,tính toán từng pixel : màu sắc , độ sáng tối , vị trí.
mỗi một lệnh 3dnow! Điều khiển hai phép toán liên quan đến dấu phảy động và vi cấu trúc k6-2 cho phép thực hiện 02 lệnh 3dnow! Trong một chu kì xung nhịp đồng hồ như vậy tổng cộng nó thực hiện được 04 lệnh liên quan đến dấu phảy động trong một chu kì xung nhịp đồng hồ.
Trong thiết kế bên trong k6-2 có những thành phần multimedia để tính toán những lệnh mmx , cùng với 3dnow! Cả hai kiểu có thể thực hiện công việc tính toán một cách liên tục.
Tất nhiên trong card đồ hoạ đã có phần cứng để tăng tốc quá trình tính toán nhưng đối với những phép tính liên quan đến dấu phảy động còn phải tính toán rất nặng nề. Trong cấu trúc của Intel dùng pentium ii và celeron cũng có những phép tính hỗ trợ đến phần trangle setup và AMD , cyrix , ibm còn phải đi sau.
Những lệnh 3dnow! Mới cũng cần bằng một phần nào của những phép toán dấu phảy động single instruction multiple data (simd) để tăng hiệu quả tính toán hình học 3d và mã hoá mpeg.
Ứng dụng rộng rãi của công nghệ 3dnow! Cho phép cyrix và idt/centaur sử dụg trong những bộ vi xử lí của họ.
b. Hypertransport giúp việc truyền thông tin giữa các chip (cầu nam, cầu bắc, bxl, bộ nhớ,...) Nhanh hơn, điều này không có nghĩa tốc độ của chip sẽ nhanh hơn mà chỉ là khả năng 'nói chuyện' với một chip hoặc thiết bị khác nhanh hơn với lượng dữ liệu nhiều hơn. Bạn có thể hình dung, nếu tuyến đường cao tốc giữa hai thành phố là hai chiều cho hai làn xe thì sẽ dễ xảy ra tai nạn và tắc nghẽn. Hypertransport làm cho tuyến đường này rộng hơn, do đó xe có thể chạy nhanh và nhiều hơn. Công nghệ này có thể áp dụng cho tất cả băng thông của bo mạch chủ, từ chipset đến bxl, bộ nhớ, agp, pci,...
Cung cấp tốc độ cực nhanh theo kiểu điểm đến điểm kết nối các thành phần trên mainboard, được phát minh bởi AMD và được ứng dụng trong những lĩnh vực đòi hỏi dữ liệu được truyền đi với tốc độ cao, tốc độ lớn và đỗ trễ nhỏ.
Ứng dụng công nghệ hypertrasport trong kiến trúc hệ thống nhằm vào các lưọi ích sau:
- tăng cường đáng kể độ rộng dải băng tần so với các ứng dụng khác
- thời gian trờ thực thi chỉ lệnh ngắn, giảm thiểu mọi hạn chế đối với xung nhịp bộ xử lý.
- xử lý giao thức dạng biểu kiến đối với hệ điều hành, không tạo xung đột trên các trình điều khiển thiết bị ngoại vi.
c. Phòng trống virus ( enhanced virus protection):
được kích hoạt khi sử dụng winxp2 trở lên, tự động cô lập, tiêu diệt virus, ngoài ra còn giúp ngăn ngừa hiện tượng tràn bộ đệm(buffer overflow)
d. Tích hợp cảm ứng nhiệt (intergrated heat spreader):
bảo vệ an toàn cho CPU, tự động tắt hệ thống khi nhiệt độ vựot quá mức cho phép.
e. Công nghệ AMD-v (AMD virtualization technology).
Công nghệ máy tính ảo giúp người sử dụng tại 1 thời điểm có thể dùng đồng thời song song nhiều hệ điều hành (hđh) trong cùng 1 máy tính.trước khi có công nghệ này, máy tính muốn dùng nhiều hệ điều hành thì sử dụng 1 trong 2 cách sau:
-sử dụng nhiều hđh cùng 1 lúc nhưng chỉ có 1 hđh khai thác trực tiếp tài nguyên hệ thống , các hđh còn lại được xem như 1 ứng dụng của hđh đầu tiên, chúng vẫn khai thác được tài nguyên của máy nhưng gián tiếp, tức là các hđh này không nhận diện được hệ thống phần cứng, chúng chỉ nhận diện được 1 hệ thống giả lập (không có thật, do phần mềm quản lí các hđh ảo tạo ra).
-cài nhiều hđh trong 1 máy nhưng tại 1 thời điểm chỉ có thể sử dụng được 1 hđh, hđh được sử dụng có thể khai thác trực tiếp tài nguyên hệ thống.
AMD virtualization giúp người dùng có thể cùng 1 lúc dùng nhiều hđh, các hđh đó đều khai thác trực tiếp tài nguyên hệ thống. Công nghệ này còn có tên mã là pacifica.
f. Energy efficient.
Thế hệ CPU AMD dùng socket 939 đã nổi tiếng về lượng điện năng tiêu thụ ít. Thế hệ CPU AMD sử dụng socket am2 đã có bước tiến lớn lớn hơn nữa về công suất tiêu thụ. Công suất tiêu thụ của các CPU dùng socket am2 thấp hơn thế hệ 939 từ 10% đến hơn 30%. Đây thực sự là 1 cải tiến hữu ích cho ocer và. .. Các phòng net. (công suất tiêu thụ điện thấp -> mát -> dễ oc cao).
g. Công nghệ tính toán 64 bit(AMD64):
chạy tốt cho hệ điều hành 32bit hiện nay và sẵn sàng tương thích cho hđh 64 bit trong tưong lai. Cấu trúc nền của AMD đã được thiết kế để tương thích và thực thi hiệu quả không những đối với các ứng dụng 32bit mà cả 64bit.
h. Bộ điều khiển bộ nhớ (memory control):
tích hợp vào trong nhân của CPU (core) nên cho dù bus bộ nhớ cao đến máy thì CPU đều đáp ứng được. Đồng thời giúp giảm đáng kể "độ trễ của dữ liệu do không phải truyền qua chípet cầu bắc và ngược lại, giúp "vứt bỏ" nút thắt dữ liệu và gia tăng băng thông giữa CPU với bộ nhớ ram.
i. Bộ nhớ ddr2.
Thế hệ CPU sử dụng socket am2 hỗ trợ ram ddr2 ở chế độ dual channel. Ram ddr2 có tốc độ cao hơn ddr1 , tiêu thụ điện năng ít hơn và hiện nay, ddr2 là chuẩn ram phổ biến nhất.
Bộ xử lí AMD hỗ trợ các loại ram ddr2 sau :
AMD sempron : ddr2-400/533/667.
AMD athlon 64 : ddr2-400/533/667.
AMD athlon 64 x2 : ddr2-400/533/667/800.
AMD athlon 64 fx : ddr2-400/533/667/800.
- Điều đầu tiên phải ghi nhớ là cấu trúc bo mạch chủ của AMD hay là các hãng khác đều không có một nền tảng riêng nào, mà tất cả đều phát triển từ nền tảng là cấu trúc của Intel- ibm
- Sự khác biệt khá căn bản có thể cho chip AMD một cái họ khác. Đó là cách mainboard hỗ trợ AMD giao tiếp với CPU và các thiết bị phần cứng khác có đôi chút khác biệt với cách mà mainboard Intel giao tiếp với các thiêt bị phần cứng khác.
Trước hết nói sơ qua về 2 loại chipset là chipset cầu bắc và chipset cầu nam
Chipset cầu bắc (Northbridge Chipset).
(chipset cầu bắc của via)
Còn gọi là Memory Controller Hub (MCH). Mch hay các chipset khác là các chip tích hợp được khai sinh trên các thế hệ máy ban đầu của Intel hay IBM cho đến bây giờ nó cũng còn rất thông dụng ngay cả trên các máy dùng CPU AMD. Nhiệm vụ của chipset cầu bắc là thực hiện điều khiển việc kết nối giữa CPU với ram và một số slot khác như PCI, PCIE, AGP(ngay chính tên gọi của nó cũng một phần nào thể hiện chức năng của nó) (điều này chỉ đúng cho CPU Intel). Một vài loại chipset cầu bắc có thể được tích hợp thêm chương trình điều khiển đồ họa – chúng được gọi là graphic and memory controller hub (gmch).Sức mạnh của MCH ảnh hưởng trực tiếp tới khả năng xử lý của máy cũng như khả năng overclock của máy. hình dung đơn thuần , nếu ép xung fsb hay xung nhịp của CPU ( khi đó hệ quả là lượng thông tin xử lý được mà CPU truyền ra các thiết bị output cũng tăng lên) đó chính là lý do xảy ra hiện tượng “thắt cổ chai”(bottle neck) đối với một số model CPU Intel nhất là mấy model mở đầu thời kì dual core (ví dụ các model như: pentium d8xx ).
Chip cầu nam ( southbridge chipset hay còn gọi là i/o controler hub - ich).
Khác hẳn với chip cầu bắc, chip cầu nam không hề kết nối trực tiếp với CPU mà nó kết nối với CPU thông qua chip cầu bắc. Chip cầu nam được dùng để kết nối các thiết bị có tốc độ thấp với CPU, một cặp chipset cầu bắc- nam phải có thiết kế đặc biệt, tương thích với nhau thì mơi có thể làm việc được với nhau. Do trong các thế hệ trước, nhiệm vụ của chipset cầu nam là khá nhẹ nhàng cho nên nó không cần trang bị tấm tản nhiệt. Nhưng hiện tại do các thiết bị khác được chia sẻ sang cho CPU và hơn nữa chipset cầu nam có vai trò quan trọng trong cách giao tiếp với các thiết bị khác ở CPU AMD nên chip cầu nam hiện tại hoạt động đa tác vụ hơn và nó cũng có tấm tản nhiệt khá hoành tráng( tuy vẫn thua chip cầu bắc ở CPU Intel). Hiện tại chưa có giao tiếp chuẩn giữa hai chip cầu này, do đó hai chip này giao tiếp với nhau theo chuẩn nguyên thủy là PCI 1x ( tốc độ của nó rất chậm) do đó đôi lúc xảy ra hiện tượng thắt cổ chai.
Phần lớn các giao tiếp hiện đại bây giờ giữa hai chip trên của các hãng sản xuất đều có hiệu năng cao hơn nhưng chúng đều là thiết kế độc quyền.
Dòng CPU Intel hoàn toàn giao tiếp với ram và các thiết bị khác thông qua chip cầu bắc.
Dòng AMD từ thế hệ k7 (cùng thời kì với pentium 3) trở về trước việc điều khiển ram là do chíp cầu bắc đảm nhận, nhiệm vụ chính của chip cầu bắc cũng tương tự như của dòng Intel tức là kết nối CPU với ram thông qua đường truyền fsb (front side bus) do đó bus của ram sẽ bị giới hạn bới bus của CPU và bus của hệ thống (bus của ram thông thường được xác định bằng cách lấy bus của CPU chia đôi, đó thông thường là bus tối ưu của một số model cũ nhất là của chuẩn ram ddr i).
Tuy nhiên từ dòng k8- athlon 64 trở đi đã có sự thay đổi, AMD đã tích hợp luôn bộ điều khiển bộ nhớ vào trong CPU, tức là cũng không còn chip cầu bắc. Khi đó dù cho bus bộ nhớ cao CPU vẫn có thể đáp ứng được, chính vì thế co thể thấy rằng fsb của CPU AMD có giá thành cao (nhưng với CPU AMD không còn dùng tới khái niệm fsb nữa mà là tên bus mới là ht bus ), điều này giúp cho bộ nhớ ddr i chưa ngừng hẳn khi mà ddr ii ra đời. Việc tích hợp bộ điều khiển bộ nhớ vào trong CPU cũng đem lại một số hệ quả rất tốt như giảm thiểu độ trễ của dữ liệu gửi tới CPU và từ CPU gửi đi do không còn phải đi qua chíp cầu bắc và ngược lại, việc này giúp cho CPU AMD xử lý các khối thông tin lớn và nhanh chóng như việc xử lý đồ họa nhanh hơn CPU Intel cùng xung nhịp.
Do không còn dùng tới chíp cầu bắc nên chip cầu nam của CPU AMD đóng vai trò quan trọng hơn trong việc kết nối các thiết bị khác tới CPU.
Chip cầu Bắc RD790 được sản xuất trên quy trình 65nm và có công suất TDP chỉ 10W so với 26W của Intel X38
Trên thị trường có rất nhiều chipset, mỗi loại đáp ứng một yêu cầu riêng, chipset dùng với CPU Intel có Intel 845, 845E, 845G, 845PE, 848P, 865P, 865PE, 865G, 875P; SiS 645, 648, 650, 655; VIA P4X333, P4X400, PT800, PT880... Chipset dùng CPU AMD có VIA KT333, KT400, KT600, K8T800; SiS 746FX, SiS 755; nVidia nForce2, NVidia nForce3 150... và còn nhiều loại khác. Số lượng chipset nhiều và một số có tính năng gần giống nhau.
II. Công nghệ
1. Intel
a. Công nghệ hyper threading technology (tạm dịch là công nghệ siêu phân luồng- ht): là phát minh của Intel ban đầu được trang bị cho dòng pentium 4 extreme edition (pentium iv ee), tuy nhiên hiện nay hầu hết các chip xử lý pentium 4 đều được trang bị công nghệ này(vì một lý do dễ hiểu là AMD cũng có một công nghệ khác rất ưu việt trang bị cho dòng chip của họ ). Công nghệ này được phát triển nhằm cải thiện hiệu suất làm việc của CPU, cho phép chạy đa ứng dụng một lúc mà không gây ra nghẽn thông tin. Nội dung cơ bản của công nghệ này là khả năng khiến cho hệ điều hành nhận ra là có hai CPU đang chạy đồng thời (1 physical, 1 logical). Tuy nhiên đừng nghĩ là giống như hình thái dual, vì thực chất nó vẫn chỉ là 1 CPU, và vẫn chỉ có thể xử lý được 1 tập lệnh một lúc. Tuy nhiên chính vì việc ảo hóa thành 2 CPU mà công nghệ này cho phép chạy hai loại chuỗi hoặc luồng lệnh trong một thời điểm nhằm hạn chế thời gian “rảnh” của CPU trong khi chờ đợi tín hiệu output được vận chuyển đi và thay bằng cái mới. Hai luồng lệnh mà CPU nhận để xử lý có thể từ hai chương trình ứng dụng trở lên, đó chính là bản chất của việc máy có hỗ trợ ht có thể xử lý đa tác vụ một lúc.
Mặt trái cuả HT:
Đối với một số tác vụ cơ bản thì chính công nghệ ht này lại làm chậm quá trình xử lý, nguyên nhân là CPU thực hiện quá nhiều chuỗi lệnh đơn giản, trùng lặp với nhau. Thêm vào đó để đáp ứng cho công nghệ này, CPU cần có nhiều transitor hơn tức là nó sẽ nóng hơn và ngốn nhiều điện hơn…
Để khắc phục những khuyết điểm đó thay vì phải thay đổi công nghệ Intel đã chuyển hướng qua việc tối ưu hóa công nghệ này. Chẳng hạn họ sử dụng lệnh dừng (halt). Một trong các CPU logic sẽ tối đa hoạt động cho những ứng dụng không được sử dụng công nghệ ht, CPU còn lại sẽ hoạt động như là hệ thống gồm một CPU. Nếu một tác vụ sau đó có thể sử dụng ht thì bộ xử lý logic thứ hai được huy động.
b. Công nghệ EM64T : Intel đưa ra thị trường công nghệ 64 bit để cạnh tranh với công nghệ 64 bit của AMD (AMD64). Công nghệ này gọi là EM64T (extended memory 64 technology) hay còn được gọi lntel 64, nó được sử dụng trong pentium 4 6xx, 5xx, pentium ee, một số CPU dòng celeron d, celeron dual core, pentium d, pentium dual core exxx, một số CPU trong dòng pentium dual core txxx, và hầu như tất cả các CPU dòng core 2 duo (trừ e4700), core 2 extreme và core 2 quad. Chú ý rằng các CPU dành cho máy laptop đều không hỗ trợ EM64T.
CPU sử dụng công nghệ EM64T có một kiểu hoạt động mới gọi là ia32e mà trong đó lại có hai kiểu :
• Kiểu tương thích (compatibility mode) cho phép hệ điều hành 64bit chạy những phần mềm 32 bit và 16 bit. Hệ điều hành 64 bit có thể chạy 64bit và các chương trình ứng dụng 32 bit, 16 bit cùng một lúc. Đối với các chương trình 32 bit CPU sẽ truy cập được 4gb ram chương trình chạy 16 bit sẽ chỉ truy cập được 1mb ram.
• Kiểu 64 bit (64-bit mode): cho phép hệ thống hoạt động 64 bit có nghĩa là công nghệ này có thể dùng 64 bit địa chỉ.
Công nghệ EM64T có thể sử dụng hệ điều hành 64 bit như windows 64bit, có thể dùng hệ điều hành 32 bit như windows xp 32bit, lúc này nó sẽ chạy kiểu ia32 thông thường và truy cập được 32 bit địa chỉ - 4gb ram.
Những đặc điểm của kiểu 64-bit.
64-bit địa chỉ có nghĩa là ứng dụng có thể sử dụng 16eb (exabytes) bộ nhớ (2^64). Trong khi đó bộ vi xử lí celeron d, pentium 4 và xeon hỗ trợ EM64T chỉ có 36 bit địa chỉ, có nghĩa là chỉ có thể sử dụng được 65gb ram (2^36). Xeon dp hỗ trợ EM64T chỉ có 40 đường địa chỉ tức là có thể truy cập bộ nhớ 1tb (2^40). Giới hạn này sẽ được thay đổi trong tương lai , do đó trong tương lai Intel sẽ phát hành bộ vi xử lí có thể truy cập bộ nhớ tới 16eb.
Thêm 8 thanh ghi: trong kiểu 64 bit, CPU có tất cả 16 thanh ghi 64 bit. Những thanh ghi mới này có tên là r8 tới r15. R được hiểu là thanh ghi 64 bit. Hình dưới đây bạn có thể xem thanh ghi 64 bit.
Thêm 8 thanh ghi sử dụng cho tập lệnh simd (mmx, sse, sse2, sse3 ). Trong kiểu EM64T bộ vi xử lí có tất cả 16 thanh ghi mmx 64 bit. Thanh ghi xmm có độ dài 128 bit , số của thành ghi xmm từ 8 lên 16 thanh ghi. Những thanh ghi xmm được sử dụng trong những phép tính dấu phảy động sse.Tất cả register pointer và instruction pointer có độ rộng 64 bit. Thanh ghi trong fpu có độ rộng 80 bit.
Tất cả thanh ghi 64 bit được chia thành những thanh ghi nhỏ 8 bit như hình trên. Sơ đồ như hình trên gọi là “uniform byte-register addressing”.
• sử dụng kỹ thuật fast interrupt-priorization.
• có instruction pointer mới liên quan tới EM64T gọi là địa chỉ rip-relative.
c. Enhanced Intel speedstep® technology (eist) là công nghệ đặc biệt của Intel được áp dụng cho các sản phẩm vi xử lý của họ, eist sẽ giúp các vi xử lý chạy với tốc độ phù hợp nhất trong các thời điểm khác nhau tuỳ theo trạng thái các ứng dụng đang chạy. Ta hãy hình dung một CPU có tốc độ 3.06ghz với công suất 110w có thể chạy chỉ với tốc độ 2.8ghz khi máy tính ở trạng thái nhàn rỗi và mức tiêu hao điện năng cũng như độ ồn hệ thống suy giảm đáng kể.
Thực tế ta thấy trong suốt một buổi làm việc, các máy tính thường xuyên hoạt động dưới mức công suất tối đa vì thế nếu eist được ứng dụng sẽ tiết kiệm được một lượng điện năng đáng kể, đặc biệt là với các nhà máy công sở có sử dụng máy vi tính với số lượng lớn.
d. Intel Intelligent power capability: là một bộ các khả năng được thiết kế nhằm giảm mức tiêu thụ điện năng và những yêu cầu về thiết kế. Tính năng này quản lý lượng tiêu thụ điện năng thời gian hoạt động của tất cả các nhân của CPU.
e. Virtualization technology: cho phép bạn sử dụng nhiều hệ điều hành cùng một lần. Điều này có nghĩa là bạn có thể chạy ứng dụng windows trong 1 “cửa sổ” và ứng dụng linux trong “cửa sổ” khác cùng lúc. Vt đặc biệt phù hợp cho đối tượng khách hàng có nhu cầu sử dụng 2 hệ điều hành windows và linux.
f. Công nghệ dual core: công nghệ hai nhân, khác với ht, dual core có hai nhân thực sự nên hiệu năng đạt rất cao. Công nghệ này chỉ áp dụng cho các dòng pentium d và core 2 duo. Khác với ht, dual core không đòi hỏi sự hỗ trợ của hệ điều hành.
g. Công nghệ xd :(excute disable bit): công nghệ này cho phép CPU chống lại được lỗi tràn bộ đệm, ví dụ đơn giản là các virus blaster, sasser hoạt động trên nguyên lý tràn bộ đệm sẽ bất lực trước CPU loại này.
2. AMD
a. Công nghệ 3dnow!
Cùng một lúc với phát hành phiên bản k6-2 , vào tháng 5 năm 1998 , AMD đã lấy một phần tương tự như công nghệ katmai của Intel mà được phát hành cho tới cuối năm sau. Vào cuối tháng 3 năm 1999 , AMD đã tích hợp công nghệ 3dnow! Vào k6-2 , làm tăng hiệu quả của pc và đã bán được 14 triệu đơn vị trên toàn thế giới.
Bằng việc cải tiến bộ vi xử lí có khả năng tính toán dấu phảy động mạnh , công nghệ 3dnow! Kèm theo làm tăng hiệu quả tính toán của CPU với những phép tính đồ hoạ và những chương trình multimedia.
Quá trình xử lí đồ hoạ sử dụng pipeline có 04 tầng bao gồm :
* physics : CPU thực hiện những tính toán tập trung liên quan đến dấu phảy động để tạo nên những mô phỏng của thế giới thực và những vật thể bên trong nó.
* geometry - hình học : nó là sự tính toán những thuộc tính cơ bản của mỗi điểm của vật thể trong không gian 3 chiều. Những thuộc tính bao gồm : toạ độ xyz , giá trị màu rgb , hêk số phản chiếu. ...
* setup : CPU bắt đầu xử lí để tạo nên những hình ảnh 3d theo luật phối cảnh. Những lệnh bao gồm liên quan đến hình dáng , kích cỡ , vị trí. ..
* rendering : cuối cùng , bộ phận tăng tốc đồ hoạ cung cấp hình ảnh thực để pc đưa lên màn hình ,tính toán từng pixel : màu sắc , độ sáng tối , vị trí.
mỗi một lệnh 3dnow! Điều khiển hai phép toán liên quan đến dấu phảy động và vi cấu trúc k6-2 cho phép thực hiện 02 lệnh 3dnow! Trong một chu kì xung nhịp đồng hồ như vậy tổng cộng nó thực hiện được 04 lệnh liên quan đến dấu phảy động trong một chu kì xung nhịp đồng hồ.
Trong thiết kế bên trong k6-2 có những thành phần multimedia để tính toán những lệnh mmx , cùng với 3dnow! Cả hai kiểu có thể thực hiện công việc tính toán một cách liên tục.
Tất nhiên trong card đồ hoạ đã có phần cứng để tăng tốc quá trình tính toán nhưng đối với những phép tính liên quan đến dấu phảy động còn phải tính toán rất nặng nề. Trong cấu trúc của Intel dùng pentium ii và celeron cũng có những phép tính hỗ trợ đến phần trangle setup và AMD , cyrix , ibm còn phải đi sau.
Những lệnh 3dnow! Mới cũng cần bằng một phần nào của những phép toán dấu phảy động single instruction multiple data (simd) để tăng hiệu quả tính toán hình học 3d và mã hoá mpeg.
Ứng dụng rộng rãi của công nghệ 3dnow! Cho phép cyrix và idt/centaur sử dụg trong những bộ vi xử lí của họ.
b. Hypertransport giúp việc truyền thông tin giữa các chip (cầu nam, cầu bắc, bxl, bộ nhớ,...) Nhanh hơn, điều này không có nghĩa tốc độ của chip sẽ nhanh hơn mà chỉ là khả năng 'nói chuyện' với một chip hoặc thiết bị khác nhanh hơn với lượng dữ liệu nhiều hơn. Bạn có thể hình dung, nếu tuyến đường cao tốc giữa hai thành phố là hai chiều cho hai làn xe thì sẽ dễ xảy ra tai nạn và tắc nghẽn. Hypertransport làm cho tuyến đường này rộng hơn, do đó xe có thể chạy nhanh và nhiều hơn. Công nghệ này có thể áp dụng cho tất cả băng thông của bo mạch chủ, từ chipset đến bxl, bộ nhớ, agp, pci,...
Cung cấp tốc độ cực nhanh theo kiểu điểm đến điểm kết nối các thành phần trên mainboard, được phát minh bởi AMD và được ứng dụng trong những lĩnh vực đòi hỏi dữ liệu được truyền đi với tốc độ cao, tốc độ lớn và đỗ trễ nhỏ.
Ứng dụng công nghệ hypertrasport trong kiến trúc hệ thống nhằm vào các lưọi ích sau:
- tăng cường đáng kể độ rộng dải băng tần so với các ứng dụng khác
- thời gian trờ thực thi chỉ lệnh ngắn, giảm thiểu mọi hạn chế đối với xung nhịp bộ xử lý.
- xử lý giao thức dạng biểu kiến đối với hệ điều hành, không tạo xung đột trên các trình điều khiển thiết bị ngoại vi.
c. Phòng trống virus ( enhanced virus protection):
được kích hoạt khi sử dụng winxp2 trở lên, tự động cô lập, tiêu diệt virus, ngoài ra còn giúp ngăn ngừa hiện tượng tràn bộ đệm(buffer overflow)
d. Tích hợp cảm ứng nhiệt (intergrated heat spreader):
bảo vệ an toàn cho CPU, tự động tắt hệ thống khi nhiệt độ vựot quá mức cho phép.
e. Công nghệ AMD-v (AMD virtualization technology).
Công nghệ máy tính ảo giúp người sử dụng tại 1 thời điểm có thể dùng đồng thời song song nhiều hệ điều hành (hđh) trong cùng 1 máy tính.trước khi có công nghệ này, máy tính muốn dùng nhiều hệ điều hành thì sử dụng 1 trong 2 cách sau:
-sử dụng nhiều hđh cùng 1 lúc nhưng chỉ có 1 hđh khai thác trực tiếp tài nguyên hệ thống , các hđh còn lại được xem như 1 ứng dụng của hđh đầu tiên, chúng vẫn khai thác được tài nguyên của máy nhưng gián tiếp, tức là các hđh này không nhận diện được hệ thống phần cứng, chúng chỉ nhận diện được 1 hệ thống giả lập (không có thật, do phần mềm quản lí các hđh ảo tạo ra).
-cài nhiều hđh trong 1 máy nhưng tại 1 thời điểm chỉ có thể sử dụng được 1 hđh, hđh được sử dụng có thể khai thác trực tiếp tài nguyên hệ thống.
AMD virtualization giúp người dùng có thể cùng 1 lúc dùng nhiều hđh, các hđh đó đều khai thác trực tiếp tài nguyên hệ thống. Công nghệ này còn có tên mã là pacifica.
f. Energy efficient.
Thế hệ CPU AMD dùng socket 939 đã nổi tiếng về lượng điện năng tiêu thụ ít. Thế hệ CPU AMD sử dụng socket am2 đã có bước tiến lớn lớn hơn nữa về công suất tiêu thụ. Công suất tiêu thụ của các CPU dùng socket am2 thấp hơn thế hệ 939 từ 10% đến hơn 30%. Đây thực sự là 1 cải tiến hữu ích cho ocer và. .. Các phòng net. (công suất tiêu thụ điện thấp -> mát -> dễ oc cao).
g. Công nghệ tính toán 64 bit(AMD64):
chạy tốt cho hệ điều hành 32bit hiện nay và sẵn sàng tương thích cho hđh 64 bit trong tưong lai. Cấu trúc nền của AMD đã được thiết kế để tương thích và thực thi hiệu quả không những đối với các ứng dụng 32bit mà cả 64bit.
h. Bộ điều khiển bộ nhớ (memory control):
tích hợp vào trong nhân của CPU (core) nên cho dù bus bộ nhớ cao đến máy thì CPU đều đáp ứng được. Đồng thời giúp giảm đáng kể "độ trễ của dữ liệu do không phải truyền qua chípet cầu bắc và ngược lại, giúp "vứt bỏ" nút thắt dữ liệu và gia tăng băng thông giữa CPU với bộ nhớ ram.
i. Bộ nhớ ddr2.
Thế hệ CPU sử dụng socket am2 hỗ trợ ram ddr2 ở chế độ dual channel. Ram ddr2 có tốc độ cao hơn ddr1 , tiêu thụ điện năng ít hơn và hiện nay, ddr2 là chuẩn ram phổ biến nhất.
Bộ xử lí AMD hỗ trợ các loại ram ddr2 sau :
AMD sempron : ddr2-400/533/667.
AMD athlon 64 : ddr2-400/533/667.
AMD athlon 64 x2 : ddr2-400/533/667/800.
AMD athlon 64 fx : ddr2-400/533/667/800.
HuaTranTuQuyen(I12A)- Tổng số bài gửi : 10
Join date : 20/02/2012
 Các mục đích và nguyên tắc thiết kế hệ điều hành
Các mục đích và nguyên tắc thiết kế hệ điều hành
1) Các mục đích thiết kế (Design Goals):
o Loại phần cứng cụ thể
o Loại hệ điều hành: Lô, Đơn hay Đa chương, Chia thời gian, Phân tán, Thời gian thực,...
o Yêu cầu của người dùng: Tiện dụng, Dễ học, Tin cậy, An toàn, Nhanh,...
o Yêu cầu của người lập trình HĐH: Dễ thiết kế, Dễ thi công, Dễ bảo trì, Dễ nâng cấp,...
2) Nguyên tắc thiết kế (Design Principle): Tách bạch Policy (Làm gì) với Mechanism (Làm như thế nào)
3) Thi công (Implementation):
o Chọn ngữ trình: Assembler hay C
o Nên chủ yếu dùng ngôn ngữ cao cấp (ví dụ: C), sau đó những đoạn quan trọng Chuyển dần sang Assembler.
o Loại phần cứng cụ thể
o Loại hệ điều hành: Lô, Đơn hay Đa chương, Chia thời gian, Phân tán, Thời gian thực,...
o Yêu cầu của người dùng: Tiện dụng, Dễ học, Tin cậy, An toàn, Nhanh,...
o Yêu cầu của người lập trình HĐH: Dễ thiết kế, Dễ thi công, Dễ bảo trì, Dễ nâng cấp,...
2) Nguyên tắc thiết kế (Design Principle): Tách bạch Policy (Làm gì) với Mechanism (Làm như thế nào)
3) Thi công (Implementation):
o Chọn ngữ trình: Assembler hay C
o Nên chủ yếu dùng ngôn ngữ cao cấp (ví dụ: C), sau đó những đoạn quan trọng Chuyển dần sang Assembler.
HuaTranTuQuyen(I12A)- Tổng số bài gửi : 10
Join date : 20/02/2012
 Ví dụ biên dịch và thông dịch
Ví dụ biên dịch và thông dịch
Mình xin giải thích ngắn gọn :
- Giả sử có 1 đoàn du khách nước ngoài đến VN , bạn không biết ngôn ngữ của họ , bạn sẽ có 2 cách
1. Mang theo 1 người thông dịch , bạn nói tới đâu thì dịch tới đó. Đây gọi là thông dịch.
2. Soạn 1 bản những gì bạn định nói rồi dịch ra ngôn ngữ của họ , đưa mỗi người 1 tờ . đây gọi là biên dịch ( dịch 1 lần , dùng nhiều lần).
- Hầu hết các ngôn ngữ lập trình trong máy tính hiện nay đều là biên dịch , không có thông dịch.
- Giả sử có 1 đoàn du khách nước ngoài đến VN , bạn không biết ngôn ngữ của họ , bạn sẽ có 2 cách
1. Mang theo 1 người thông dịch , bạn nói tới đâu thì dịch tới đó. Đây gọi là thông dịch.
2. Soạn 1 bản những gì bạn định nói rồi dịch ra ngôn ngữ của họ , đưa mỗi người 1 tờ . đây gọi là biên dịch ( dịch 1 lần , dùng nhiều lần).
- Hầu hết các ngôn ngữ lập trình trong máy tính hiện nay đều là biên dịch , không có thông dịch.
HuaTranTuQuyen(I12A)- Tổng số bài gửi : 10
Join date : 20/02/2012
 Phân loại và chức năng các dịch vụ của hệ điều hành.
Phân loại và chức năng các dịch vụ của hệ điều hành.
- Thực hiện chương trình: HĐH phải biết nạp (Load) chương trình vào RAM và khởi động nó.
- Thao tác Nhập/Xuất: Làm sạch màn hình, Định dạng đĩa, Tua băng về đầu,...
- Thao tác với Hệ tập tin: Tạo lập/Loại bỏ/Đọc/ghi tập tin,...
- Liên lạc giữa các tiến trình: Bằng thông điệp (Messages), Qua vùng nhớ chung. Trao đổi thông tin giữa các tiến trình Trên 1 máy/ Giữa các máy khác nhau trong mạng.
- Phát hiện lỗi: Lỗi trong CPU, Bộ nhớ, Các thiết bị (Lỗi chẵn lẻ - Parity, Lỗi truy cập mạng, Lỗi hết giấy,...). Mỗi loại lỗi có cách xử trí riêng của HĐH.

lethanhsang_I12A- Tổng số bài gửi : 22
Join date : 15/02/2012
Age : 34
Đến từ : Đồng Nai
 Trình bày nguyên lý cấu trúc máy ảo , va lợi ích của máy ảo
Trình bày nguyên lý cấu trúc máy ảo , va lợi ích của máy ảo
Một máy ảo cung cấp một giao diện giống hệt các lớp phần cứng.
Hệ điều hành tạo ra các tiến trình ảo, mỗi việc thực hiện trên bộ xử lý với bộ nhớ ảo của nó.
Tài nguyên của máy tính thật được chia xẻ để tạo ra máy ảo.
Lập lịch CPU cũng được tạo ra như là người sử dụng có bộ xử lý riêng.
Spooling và hệ thống file được cung cấp một card reader ảo và một line máy in ảo.

Lợi ích của máy ẢO:
Một hệ thống máy ảo là một phương tiện hoàn chỉnh để nghiên cứu hệ điều hành và phát triển nó.
Các hệ thống được phát triển trên máy ảo thay vì trên máy thật bởi vậy hệ thống trên máy thật không bị phá vỡ.
Thứ nhất, bằng cách bảo vệ hoàn toàn các tài nguyên hệ thống, máy ảo cung cấp mức độ bảo mật cao.
Thứ hai, máy ảo cho phép phát triển hệ thống được thực hiện mà không cần phá vỡ hoạt động hệ thống thông thường.
Mỗi máy ảo hoàn toàn bị cô lập từ các máy ảo khác, vì thế chúng ta không gặp phải bất kỳ vấn đề bảo mật nào như tài nguyên hệ thống khác hoàn toàn được bảo vệ.
Hệ điều hành tạo ra các tiến trình ảo, mỗi việc thực hiện trên bộ xử lý với bộ nhớ ảo của nó.
Tài nguyên của máy tính thật được chia xẻ để tạo ra máy ảo.
Lập lịch CPU cũng được tạo ra như là người sử dụng có bộ xử lý riêng.
Spooling và hệ thống file được cung cấp một card reader ảo và một line máy in ảo.

Lợi ích của máy ẢO:
Một hệ thống máy ảo là một phương tiện hoàn chỉnh để nghiên cứu hệ điều hành và phát triển nó.
Các hệ thống được phát triển trên máy ảo thay vì trên máy thật bởi vậy hệ thống trên máy thật không bị phá vỡ.
Thứ nhất, bằng cách bảo vệ hoàn toàn các tài nguyên hệ thống, máy ảo cung cấp mức độ bảo mật cao.
Thứ hai, máy ảo cho phép phát triển hệ thống được thực hiện mà không cần phá vỡ hoạt động hệ thống thông thường.
Mỗi máy ảo hoàn toàn bị cô lập từ các máy ảo khác, vì thế chúng ta không gặp phải bất kỳ vấn đề bảo mật nào như tài nguyên hệ thống khác hoàn toàn được bảo vệ.

NguyenthechinhI12A- Tổng số bài gửi : 24
Join date : 16/02/2012
Age : 35
Đến từ : BẮC NINH - HCM
 câu 1: trình bày vai trò và chức năng của bộ thông dịch lệnh
câu 1: trình bày vai trò và chức năng của bộ thông dịch lệnh
Chức năng : lấy câu lệnh tiếp theo và thực thi nó. (Các câu lệnh giải quyết việc: tạo, hủy, xem
thông tin tiến trình, hệ thống. Điều khiển truy cập I/O . Quản lý, truy cập hệ thống lưu trữ thứ cấp. Quản lý, sử dụng bộ nhớ.Truy cập hệ thống file…..)
Vai trò :
-Là giao diện chủ yếu giữa người dùng và HĐH.
Ví dụ: shell, mouse-based window-and-menu
-Liên hệ chặt chẽ với các thành phần khác của hệ điều hành để thực thi các yêu cầu của
người dùng
thông tin tiến trình, hệ thống. Điều khiển truy cập I/O . Quản lý, truy cập hệ thống lưu trữ thứ cấp. Quản lý, sử dụng bộ nhớ.Truy cập hệ thống file…..)
Vai trò :
-Là giao diện chủ yếu giữa người dùng và HĐH.
Ví dụ: shell, mouse-based window-and-menu
-Liên hệ chặt chẽ với các thành phần khác của hệ điều hành để thực thi các yêu cầu của
người dùng
PhamDucPhuong(I12A)- Tổng số bài gửi : 17
Join date : 19/02/2012
 Tại sao môi trường đồ họa thân thiện lại kết hợp với Javasript?
Tại sao môi trường đồ họa thân thiện lại kết hợp với Javasript?
Môi trường đồ họa thân thiện ngoài việc giúp người dùng có cái nhìn dễ chịu và dễ dàng sự dụng.Nhưng sử dụng ở đây là phải trực quan sinh động nên cần phải kết hợp với javasript để tương tác tốt hơn.
Vậy Javasript là gì?
Javascript là một ngôn ngữ lập trình phía trình duyệt xử lý có động cơ được nhúng vào trong các trình duyệt web như Internet Explorer, Netscape, trình duyệt Firefox, vv Điều này cho phép xử lý các động cơ để đọc và lĩnh hội các trang web có chứa các mã javascript khi duyệt qua.
Javascript invented đã được thêm vào nhiều tính năng thú vị để các trang HTML. HTML trên nó trên là khá boring và nó có thể không phải làm nhiều ngoài việc hiển thị một trang web. Javascript lập trình, mặt khác, có thể cung cấp một máy chủ của các tính năng hấp dẫn như thực hiện các phép tính, cho phép người sử dụng tương tác với các trang web, thực hiện các hình thức validations, yếu tố thao tác trên một trang web, cung cấp các hiệu ứng thị giác tuyệt vời, năng động, cho phép chức năng và còn nhiều hơn nữa.
Vậy Javasript là gì?
Javascript là một ngôn ngữ lập trình phía trình duyệt xử lý có động cơ được nhúng vào trong các trình duyệt web như Internet Explorer, Netscape, trình duyệt Firefox, vv Điều này cho phép xử lý các động cơ để đọc và lĩnh hội các trang web có chứa các mã javascript khi duyệt qua.
Javascript invented đã được thêm vào nhiều tính năng thú vị để các trang HTML. HTML trên nó trên là khá boring và nó có thể không phải làm nhiều ngoài việc hiển thị một trang web. Javascript lập trình, mặt khác, có thể cung cấp một máy chủ của các tính năng hấp dẫn như thực hiện các phép tính, cho phép người sử dụng tương tác với các trang web, thực hiện các hình thức validations, yếu tố thao tác trên một trang web, cung cấp các hiệu ứng thị giác tuyệt vời, năng động, cho phép chức năng và còn nhiều hơn nữa.
NguyenHaCamThu(I12A)- Tổng số bài gửi : 22
Join date : 02/03/2012
 Bài 3 các lệnh cơ bản trong cmd
Bài 3 các lệnh cơ bản trong cmd
Lệnh trong MS-Dos
appwizcpl : Chạy chương trình Add/Remove Programs
Calc : Chạy chương trình máy tính điện tử
cfgwiz32 : Cấu hình ISDN
Charmap : Mở bảng ký tự đặc biệt
Chkdsk : Sửa chữa những tập tin bị hỏng
Cleanmgr : Chạy chương trình dọn dẹp ổ đĩa (Disk Cleanup)
Clipbrd : Mở cửa sổ Clipboard Viewer
Control : Hiển thị Control Panel
Cmd : Mở cửa sổ Window Command
control mouse : Sử dụng để điều chỉnh đặc tính của chuột
dcomcnfg : Chạy ứng dụng Component Services
Debug : Khởi động chương trình ngôn ngữ lập trình Assembly
Defrag : Chạy chương trình chống phân mảnh ổ đĩa cứng
Drwatson : Tìm kiếm những chương trình bị lỗi
Dxdiag : Khởi động tiện ích chuẩn đoán DirectX
Explorer : Mở trình duyệt tập tin Windows Explorer
Fontview : Xem font chữ đồ hoạ
fsmgmtmsc : Sử dụng để mở những thư mục chia sẻ (Shared Folder)
firewallcpl : Sử dụng để đặt cấu hình cho tường lửa của Windows
ftp : Mở chương trình FTP
hdwwizcpl : Sử dụng để chạy chương trình Add Hardware
Ipconfig : Hiển thị cấu hình IP của tất cả các card mạng
Logoff : Sử dụng để Logoff máy vi tính
Mmc : Khởi động chương trình Microsoft Management Console
Msconfig : Cấu hình để chỉnh sửa tập tin khởi động
Mstsc : Sử dụng để truy cập Remote desktop
Mrc : Khởi động tiện ích xoá bỏ những phần mềm gây hại
msinfo32 : Mở tiện ích xem thông tin hệ thống của máy vi tính
Nbtstat : Hiển thị các kết nối hiện tại đang sử dụng NetBIOS thông qua giao thức TCP/IP
Netstat : Hiển thị tất cả những kích hoạt kết nối mạng
Nslookup : Quay lại máy chủ DNS cục bộ
Osk : Sử dụng để truy cập bàn phím ảo trên màn hình
perfmonmsc : Sử dụng để cấu hình sự thực thi của máy vi tính
Ping : Gửi dữ liệu tới host/IP
powercfgcpl : Sử dụng để cấu hình cho tuỳ chọn nguồn cấp năng lượng (điện)
regedit : Chỉnh sửa Registry
Regwiz : Đăng ký
sfc /scannow : Kiểm tra tập tin hệ thống
sndrec32 : Mở chương trình ghi âm
Shutdown : Sử dụng để tắt máy vi tính
Spider : Sử dụng để mở trò chơi Spider Solitare
sfc/scannow : Sử dụng để khởi động tiện ích kiểm tra tập tin hệ thống
sndvol32 : Mở bảng điều chỉnh âm lượng
sysedit : Chỉnh sửa tập tin khởi động
taskmgr : Mở bảng chương trình quản lý tác vụ
telephoncpl : Sử dụng để cấu hình những tuỳ chọn của Modem
telnet : Chạy chương trình Telnet
Winchat : Sử dụng để chat với Microsoft
Wmplayer : Sử dụng để chạy chương trình Windows Media Player
Wab : Sử dụng để mở cửa sổ Address Book
winWord : Sử dụng để mở chương trình Microsoft Word
Winipcfg : Hiển thị cấu hình IP
Winver : Sử dụng để kiểm tra phiên bản của HĐH đang sử dụng
Wupdmgr : Liên kết tới website cập nhật của Microsoft
Write : Sử dụng để mở WordPad
appwizcpl : Chạy chương trình Add/Remove Programs
Calc : Chạy chương trình máy tính điện tử
cfgwiz32 : Cấu hình ISDN
Charmap : Mở bảng ký tự đặc biệt
Chkdsk : Sửa chữa những tập tin bị hỏng
Cleanmgr : Chạy chương trình dọn dẹp ổ đĩa (Disk Cleanup)
Clipbrd : Mở cửa sổ Clipboard Viewer
Control : Hiển thị Control Panel
Cmd : Mở cửa sổ Window Command
control mouse : Sử dụng để điều chỉnh đặc tính của chuột
dcomcnfg : Chạy ứng dụng Component Services
Debug : Khởi động chương trình ngôn ngữ lập trình Assembly
Defrag : Chạy chương trình chống phân mảnh ổ đĩa cứng
Drwatson : Tìm kiếm những chương trình bị lỗi
Dxdiag : Khởi động tiện ích chuẩn đoán DirectX
Explorer : Mở trình duyệt tập tin Windows Explorer
Fontview : Xem font chữ đồ hoạ
fsmgmtmsc : Sử dụng để mở những thư mục chia sẻ (Shared Folder)
firewallcpl : Sử dụng để đặt cấu hình cho tường lửa của Windows
ftp : Mở chương trình FTP
hdwwizcpl : Sử dụng để chạy chương trình Add Hardware
Ipconfig : Hiển thị cấu hình IP của tất cả các card mạng
Logoff : Sử dụng để Logoff máy vi tính
Mmc : Khởi động chương trình Microsoft Management Console
Msconfig : Cấu hình để chỉnh sửa tập tin khởi động
Mstsc : Sử dụng để truy cập Remote desktop
Mrc : Khởi động tiện ích xoá bỏ những phần mềm gây hại
msinfo32 : Mở tiện ích xem thông tin hệ thống của máy vi tính
Nbtstat : Hiển thị các kết nối hiện tại đang sử dụng NetBIOS thông qua giao thức TCP/IP
Netstat : Hiển thị tất cả những kích hoạt kết nối mạng
Nslookup : Quay lại máy chủ DNS cục bộ
Osk : Sử dụng để truy cập bàn phím ảo trên màn hình
perfmonmsc : Sử dụng để cấu hình sự thực thi của máy vi tính
Ping : Gửi dữ liệu tới host/IP
powercfgcpl : Sử dụng để cấu hình cho tuỳ chọn nguồn cấp năng lượng (điện)
regedit : Chỉnh sửa Registry
Regwiz : Đăng ký
sfc /scannow : Kiểm tra tập tin hệ thống
sndrec32 : Mở chương trình ghi âm
Shutdown : Sử dụng để tắt máy vi tính
Spider : Sử dụng để mở trò chơi Spider Solitare
sfc/scannow : Sử dụng để khởi động tiện ích kiểm tra tập tin hệ thống
sndvol32 : Mở bảng điều chỉnh âm lượng
sysedit : Chỉnh sửa tập tin khởi động
taskmgr : Mở bảng chương trình quản lý tác vụ
telephoncpl : Sử dụng để cấu hình những tuỳ chọn của Modem
telnet : Chạy chương trình Telnet
Winchat : Sử dụng để chat với Microsoft
Wmplayer : Sử dụng để chạy chương trình Windows Media Player
Wab : Sử dụng để mở cửa sổ Address Book
winWord : Sử dụng để mở chương trình Microsoft Word
Winipcfg : Hiển thị cấu hình IP
Winver : Sử dụng để kiểm tra phiên bản của HĐH đang sử dụng
Wupdmgr : Liên kết tới website cập nhật của Microsoft
Write : Sử dụng để mở WordPad
nguyen_tuan_phat_I12A- Tổng số bài gửi : 15
Join date : 17/02/2012
 Tại sao Microsoft lại cần phải sử dụng thêm VBScript và JavaScript?
Tại sao Microsoft lại cần phải sử dụng thêm VBScript và JavaScript?
Để trả lời câu hỏi ta tìm hiểu các vấn đề sau:
Microsoft Dùng Script để Quản trị hệ thống:
Microsoft luôn trang bị 2 công cụ giao tiếp để quản trị hệ thống: Graphics và Command-Line bên cạnh đó còn có ngôn ngữ kịch bản (Script Laguages) nhằm tự động hóa công việc quản trị cho Admin.
Có một câu nói như thế này: “Đưa cho một anh chàng sắp chết đói một con cá, bạn nuôi được anh ta một ngày; nhưng nếu dạy cho anh ta cách câu cá, bạn nuôi anh ta cả đời”.
Còn gì đúng hơn thế, và càng đúng hơn trong thế giới bận rộn của các chuyên gia công nghệ thông tin (mà chúng ta vẫn quen miệng gọi là dân IT) khi làm việc với kỹ thuật scripting: “Đưa cho một admin một script, bạn giúp anh ta giải quyết một vấn đề; nhưng nếu dạy anh ta cách viết script như thế nào, bạn giúp anh ta làm được công việc gắn liền với cả đời anh ta”.
Nếu mà tự động hoá được công việc quản trị hàng ngày bằng các script, cuộc sống của những admin sẽ thoải mái và nhẹ nhàng hơn nhiều. Tại sao cần phải biết và dùng script? Có hàng trăm script được viết sẵn trôi nổi trên thế giới mạng mà bạn có thể tải về dùng một cách dễ dàng, như lấy từ nguồn trung tâm Script Center Script Repository của Microsoft.Tại sao hàng trăm kịch bản (script) viết sẵn tải về dùng dễ dàng mà chúng vẫn chưa đủ? Chúng hữu ích và giúp đỡ bạn rất nhiều, nhưng nhiều khi đòi hỏi riêng theo cấu hình cụ thể trong môi trường của bạn lại làm khó chúng. Có khi trong hàng trăm hàng nghìn script tải về bạn chỉ chọn lọc được một script phù hợp mà vẫn phải điều chỉnh đôi chút. Đơn giản vì tác giả viết ra nó không nằm trong tổ chức của bạn, không thực hiện theo cấu hình của bạn và mối quan tâm của họ lại hướng đến một cái gì khác cơ. Khi đó các admin phải trở thành những ông thợ sửa chữa lành nghề, thay đổi chỗ này một chút, thay đổi chỗ kia một chút, ghép nối để biến vài scrip nhỏ lẻ thành một script hợp nhất lớn hơn hay dùng dữ liệu đầu ra của script này làm thành dữ liệu đầu vào cho script khác, hay biến nó thành công cụ hoạt động cho một máy từ xa…!
Các admin muốn biến đổi, điều chỉnh script thì phải hiểu về nó, phải biết cách xây dựng và viết ra nó, biến những cái mới hay cái có sẵn thành cái của riêng mình, phù hợp nhất với mình. Muốn được như vậy, ai cũng phải bắt đầu với những điều cơ bản nhất, ở đây là Windows scripting. Nói đến script, nhiều người tưởng chừng rất khó, thực sự khó vì trước hết… script rất khó dịch sang tiếng Việt! Script nghĩa là “kịch bản”, nhưng dân công nghệ không phải là người làm phim nên kịch bản của thế giới IT chỉ toàn những đoạn mã loằng ngoằng mà chỉ có các chuyên gia mới hiểu, còn nhiều người “thường thường bậc trung” như… sinh viên công nghệ thì chịu! Chính bởi vậy mà hôm nay chúng ta sẽ bắt đầu từ những cái cơ bản nhất, sau đó nâng cao dần khả năng hiểu những khía cạnh sâu xa hơn trong viết và dùng script ở các mạng Windows. Mục đích cuối cùng mà chúng ta hướng tới là kể cả những người mới bắt đầu tìm hiểu như bạn, như tôi đều có thể script hoá tự động công việc, để cuộc sống của các admin an nhàn hơn.
Visual Basic Script (VBScript)
Hầu như admin nào cũng dùng VBScript để viết kịch bản quản trị Windows (Windows admin script). VBScript không chỉ là một ngôn ngữ mạnh mà cú pháp của nó còn khá đơn giản để học và làm. VBScript có thể dùng chung với Windows Management Instrumentation (WMI) và Active Directory Services Interfaces (ADSI) để viết kịch bản cho bất kỳ khía cạnh nào của một hệ thống chạy hệ điều hành Windows hay một mạng dùng Active Directory.
Chúng ta sẽ phải sử dụng nhiều đến một máy chủ ảo và một PC ảo để thiết lập môi trường kiểm tra. Chúng ta sẽ cần phải chuyển một máy ảo (VM) chạy hệ điều hành Windows Server 2003 từ mạng ảo này sang mạng ảo khác để sử dụng lại server (máy chủ) cho một số mục đích khác. Như thế có nghĩa là chúng ta sẽ cần thay đổi địa chỉ IP trên server (cũng có thể là cổng vào mặc định nữa). Bạn có thể thực hiện điều này bằng cách mở Network Connections trong Control Panel và kích phải chuột lên Local Area Connections, chọn Properties > Internet Protocol (TCP/IP) trên tab General và bấm chọn Properties, nhập địa chỉ IP mới rồi ấn OK hai lần. Đây là cách thực hiện phổ biến nhưng nghe qua bạn đã thấy khá dài dòng và mệt mỏi. Với những chuyên gia, họ thích sử dụng Command Promt hơn, lệnh dùng ở đây là Netsh. Song, khi sử dụng lệnh này bạn cần cẩn trọng vì nó có nhiều ngữ cảnh, lệnh và tham số khác nhau rất khó nhớ. Thực hiện sai một thao tác cũng có thể dẫn đến hậu quả nghiêm trọng. Nếu chưa thực sự chắc chắn, hãy nhờ sự giúp đỡ của phần trợ giúp Help hoặc quay trở lại cách thứ nhất.
Nhưng mục đích của chúng ta ở đây là học về script. Do đó, chúng ta sẽ xem xét cách thay đổi địa chỉ IP của máy dùng VBScript và WMI như thế nào mà trước hết là phải biết đến một số khái niệm cơ bản như đối tượng (object), phương thức (method), thuộc tính (property), namespace…
Việc đầu tiên chúng ta cần làm để sắp xếp gọn gàng script là định nghĩa các biến sẽ dùng. VBScript cho phép định nghĩa ngầm các biến đơn giản bằng cách dùng nó trong một câu lệnh, nhưng sẽ tốt hơn nếu bạn khai báo tường minh chúng ngay khi bắt đầu script. Khai báo một biến sẽ nói cho VBScript biết về sự tồn tại của nó để cấp phát bộ nhớ lưu trữ. Vì sao khai báo biến tường minh lại hay hơn? Ví dụ như trong một script dài, bạn thường phạm phải một hay một số lỗi gõ phím nhầm. Và khi gõ nhầm tên của một biến, script của bạn sẽ không chạy được. Nếu khai báo biến tường mình ở đầu script thì bất kỳ biến nào được khai báo ngầm về sau trong script (có thể là nguyên nhân gây ra lỗi gõ nhầm) sẽ tạo ra một lỗi runtime. Các thông báo lỗi có thể sẽ giúp bạn xác định được vị trí nhầm lẫn và gỡ lỗi cho script của bạn.
Mong Thầy và các ban góp ý để trả lời được hoàn thiện hơn...
Microsoft Dùng Script để Quản trị hệ thống:
Microsoft luôn trang bị 2 công cụ giao tiếp để quản trị hệ thống: Graphics và Command-Line bên cạnh đó còn có ngôn ngữ kịch bản (Script Laguages) nhằm tự động hóa công việc quản trị cho Admin.
Có một câu nói như thế này: “Đưa cho một anh chàng sắp chết đói một con cá, bạn nuôi được anh ta một ngày; nhưng nếu dạy cho anh ta cách câu cá, bạn nuôi anh ta cả đời”.
Còn gì đúng hơn thế, và càng đúng hơn trong thế giới bận rộn của các chuyên gia công nghệ thông tin (mà chúng ta vẫn quen miệng gọi là dân IT) khi làm việc với kỹ thuật scripting: “Đưa cho một admin một script, bạn giúp anh ta giải quyết một vấn đề; nhưng nếu dạy anh ta cách viết script như thế nào, bạn giúp anh ta làm được công việc gắn liền với cả đời anh ta”.
Nếu mà tự động hoá được công việc quản trị hàng ngày bằng các script, cuộc sống của những admin sẽ thoải mái và nhẹ nhàng hơn nhiều. Tại sao cần phải biết và dùng script? Có hàng trăm script được viết sẵn trôi nổi trên thế giới mạng mà bạn có thể tải về dùng một cách dễ dàng, như lấy từ nguồn trung tâm Script Center Script Repository của Microsoft.Tại sao hàng trăm kịch bản (script) viết sẵn tải về dùng dễ dàng mà chúng vẫn chưa đủ? Chúng hữu ích và giúp đỡ bạn rất nhiều, nhưng nhiều khi đòi hỏi riêng theo cấu hình cụ thể trong môi trường của bạn lại làm khó chúng. Có khi trong hàng trăm hàng nghìn script tải về bạn chỉ chọn lọc được một script phù hợp mà vẫn phải điều chỉnh đôi chút. Đơn giản vì tác giả viết ra nó không nằm trong tổ chức của bạn, không thực hiện theo cấu hình của bạn và mối quan tâm của họ lại hướng đến một cái gì khác cơ. Khi đó các admin phải trở thành những ông thợ sửa chữa lành nghề, thay đổi chỗ này một chút, thay đổi chỗ kia một chút, ghép nối để biến vài scrip nhỏ lẻ thành một script hợp nhất lớn hơn hay dùng dữ liệu đầu ra của script này làm thành dữ liệu đầu vào cho script khác, hay biến nó thành công cụ hoạt động cho một máy từ xa…!
Các admin muốn biến đổi, điều chỉnh script thì phải hiểu về nó, phải biết cách xây dựng và viết ra nó, biến những cái mới hay cái có sẵn thành cái của riêng mình, phù hợp nhất với mình. Muốn được như vậy, ai cũng phải bắt đầu với những điều cơ bản nhất, ở đây là Windows scripting. Nói đến script, nhiều người tưởng chừng rất khó, thực sự khó vì trước hết… script rất khó dịch sang tiếng Việt! Script nghĩa là “kịch bản”, nhưng dân công nghệ không phải là người làm phim nên kịch bản của thế giới IT chỉ toàn những đoạn mã loằng ngoằng mà chỉ có các chuyên gia mới hiểu, còn nhiều người “thường thường bậc trung” như… sinh viên công nghệ thì chịu! Chính bởi vậy mà hôm nay chúng ta sẽ bắt đầu từ những cái cơ bản nhất, sau đó nâng cao dần khả năng hiểu những khía cạnh sâu xa hơn trong viết và dùng script ở các mạng Windows. Mục đích cuối cùng mà chúng ta hướng tới là kể cả những người mới bắt đầu tìm hiểu như bạn, như tôi đều có thể script hoá tự động công việc, để cuộc sống của các admin an nhàn hơn.
Visual Basic Script (VBScript)
Hầu như admin nào cũng dùng VBScript để viết kịch bản quản trị Windows (Windows admin script). VBScript không chỉ là một ngôn ngữ mạnh mà cú pháp của nó còn khá đơn giản để học và làm. VBScript có thể dùng chung với Windows Management Instrumentation (WMI) và Active Directory Services Interfaces (ADSI) để viết kịch bản cho bất kỳ khía cạnh nào của một hệ thống chạy hệ điều hành Windows hay một mạng dùng Active Directory.
Chúng ta sẽ phải sử dụng nhiều đến một máy chủ ảo và một PC ảo để thiết lập môi trường kiểm tra. Chúng ta sẽ cần phải chuyển một máy ảo (VM) chạy hệ điều hành Windows Server 2003 từ mạng ảo này sang mạng ảo khác để sử dụng lại server (máy chủ) cho một số mục đích khác. Như thế có nghĩa là chúng ta sẽ cần thay đổi địa chỉ IP trên server (cũng có thể là cổng vào mặc định nữa). Bạn có thể thực hiện điều này bằng cách mở Network Connections trong Control Panel và kích phải chuột lên Local Area Connections, chọn Properties > Internet Protocol (TCP/IP) trên tab General và bấm chọn Properties, nhập địa chỉ IP mới rồi ấn OK hai lần. Đây là cách thực hiện phổ biến nhưng nghe qua bạn đã thấy khá dài dòng và mệt mỏi. Với những chuyên gia, họ thích sử dụng Command Promt hơn, lệnh dùng ở đây là Netsh. Song, khi sử dụng lệnh này bạn cần cẩn trọng vì nó có nhiều ngữ cảnh, lệnh và tham số khác nhau rất khó nhớ. Thực hiện sai một thao tác cũng có thể dẫn đến hậu quả nghiêm trọng. Nếu chưa thực sự chắc chắn, hãy nhờ sự giúp đỡ của phần trợ giúp Help hoặc quay trở lại cách thứ nhất.
Nhưng mục đích của chúng ta ở đây là học về script. Do đó, chúng ta sẽ xem xét cách thay đổi địa chỉ IP của máy dùng VBScript và WMI như thế nào mà trước hết là phải biết đến một số khái niệm cơ bản như đối tượng (object), phương thức (method), thuộc tính (property), namespace…
Việc đầu tiên chúng ta cần làm để sắp xếp gọn gàng script là định nghĩa các biến sẽ dùng. VBScript cho phép định nghĩa ngầm các biến đơn giản bằng cách dùng nó trong một câu lệnh, nhưng sẽ tốt hơn nếu bạn khai báo tường minh chúng ngay khi bắt đầu script. Khai báo một biến sẽ nói cho VBScript biết về sự tồn tại của nó để cấp phát bộ nhớ lưu trữ. Vì sao khai báo biến tường minh lại hay hơn? Ví dụ như trong một script dài, bạn thường phạm phải một hay một số lỗi gõ phím nhầm. Và khi gõ nhầm tên của một biến, script của bạn sẽ không chạy được. Nếu khai báo biến tường mình ở đầu script thì bất kỳ biến nào được khai báo ngầm về sau trong script (có thể là nguyên nhân gây ra lỗi gõ nhầm) sẽ tạo ra một lỗi runtime. Các thông báo lỗi có thể sẽ giúp bạn xác định được vị trí nhầm lẫn và gỡ lỗi cho script của bạn.
Mong Thầy và các ban góp ý để trả lời được hoàn thiện hơn...
TranMinhTuan143(I12A)- Tổng số bài gửi : 38
Join date : 22/02/2012
 Re: Thảo luận Bài 3
Re: Thảo luận Bài 3
nguyen_tuan_phat_I12A đã viết:Lệnh trong MS-Dos
appwizcpl : Chạy chương trình Add/Remove Programs
Calc : Chạy chương trình máy tính điện tử
cfgwiz32 : Cấu hình ISDN
Charmap : Mở bảng ký tự đặc biệt
Chkdsk : Sửa chữa những tập tin bị hỏng
Cleanmgr : Chạy chương trình dọn dẹp ổ đĩa (Disk Cleanup)
Clipbrd : Mở cửa sổ Clipboard Viewer
Control : Hiển thị Control Panel
Cmd : Mở cửa sổ Window Command
control mouse : Sử dụng để điều chỉnh đặc tính của chuột
dcomcnfg : Chạy ứng dụng Component Services
Debug : Khởi động chương trình ngôn ngữ lập trình Assembly
Defrag : Chạy chương trình chống phân mảnh ổ đĩa cứng
Drwatson : Tìm kiếm những chương trình bị lỗi
Dxdiag : Khởi động tiện ích chuẩn đoán DirectX
Explorer : Mở trình duyệt tập tin Windows Explorer
Fontview : Xem font chữ đồ hoạ
fsmgmtmsc : Sử dụng để mở những thư mục chia sẻ (Shared Folder)
firewallcpl : Sử dụng để đặt cấu hình cho tường lửa của Windows
ftp : Mở chương trình FTP
hdwwizcpl : Sử dụng để chạy chương trình Add Hardware
Ipconfig : Hiển thị cấu hình IP của tất cả các card mạng
Logoff : Sử dụng để Logoff máy vi tính
Mmc : Khởi động chương trình Microsoft Management Console
Msconfig : Cấu hình để chỉnh sửa tập tin khởi động
Mstsc : Sử dụng để truy cập Remote desktop
Mrc : Khởi động tiện ích xoá bỏ những phần mềm gây hại
msinfo32 : Mở tiện ích xem thông tin hệ thống của máy vi tính
Nbtstat : Hiển thị các kết nối hiện tại đang sử dụng NetBIOS thông qua giao thức TCP/IP
Netstat : Hiển thị tất cả những kích hoạt kết nối mạng
Nslookup : Quay lại máy chủ DNS cục bộ
Osk : Sử dụng để truy cập bàn phím ảo trên màn hình
perfmonmsc : Sử dụng để cấu hình sự thực thi của máy vi tính
Ping : Gửi dữ liệu tới host/IP
powercfgcpl : Sử dụng để cấu hình cho tuỳ chọn nguồn cấp năng lượng (điện)
regedit : Chỉnh sửa Registry
Regwiz : Đăng ký
sfc /scannow : Kiểm tra tập tin hệ thống
sndrec32 : Mở chương trình ghi âm
Shutdown : Sử dụng để tắt máy vi tính
Spider : Sử dụng để mở trò chơi Spider Solitare
sfc/scannow : Sử dụng để khởi động tiện ích kiểm tra tập tin hệ thống
sndvol32 : Mở bảng điều chỉnh âm lượng
sysedit : Chỉnh sửa tập tin khởi động
taskmgr : Mở bảng chương trình quản lý tác vụ
telephoncpl : Sử dụng để cấu hình những tuỳ chọn của Modem
telnet : Chạy chương trình Telnet
Winchat : Sử dụng để chat với Microsoft
Wmplayer : Sử dụng để chạy chương trình Windows Media Player
Wab : Sử dụng để mở cửa sổ Address Book
winWord : Sử dụng để mở chương trình Microsoft Word
Winipcfg : Hiển thị cấu hình IP
Winver : Sử dụng để kiểm tra phiên bản của HĐH đang sử dụng
Wupdmgr : Liên kết tới website cập nhật của Microsoft
Write : Sử dụng để mở WordPad
nếu biết kết hợp những lệnh này với nhau 1 cách khôn khéo , có thể hack lan nội bộ


phamphihung55- Tổng số bài gửi : 83
Join date : 16/02/2012
Age : 34
 Chức năng của Remote Desktop
Chức năng của Remote Desktop
Remote desop là chức năng giúp cho người quản trị có thể điều khiển (quản trị máy tính từ xa ) thông qua môi trường mạng.
Remote Destop sử dụng giao thức RDP (Remote Destop Protocol) sử dụng cổng TCP 3389.
Để có thể sử dụng chức năng Remote Destop trên windows bạn cần thực hiện các bước sau:
1. Thực hiện việc enable chức năng Remote Destop.
2. Add các user được quyền thực hiện chức năng Remote Destop để quản trị máy tính từ xa.
Chú ý !
Trên các PC chạy các hệ điều hành destop client như XP, Vista hay Win 7 chỉ hỗ trợ 1 phiên remote destop. Twcs là tại một thời điểm chỉ có 1 người thực hiện được việc remote destop mà thôi.
Đối với các hệ điều hành windows server, việc remote destop được hô trợ nhiều hơn. Trên windows server 2003 server hỗ trợ nhiều phiên remote destop cùng một lúc (Hỗ trợ nhiều session khác nhau). Trên windows server 2008 thì không hỗ trợ session nữa, tức là không thể sử dụng 1 user để thực hiện vừa log on local vừa remote nữa. Muốn thực hiện nhiều phiên remote chúng ta cần thực hiện với các user khác nhau.
Remote Destop sử dụng giao thức RDP (Remote Destop Protocol) sử dụng cổng TCP 3389.
Để có thể sử dụng chức năng Remote Destop trên windows bạn cần thực hiện các bước sau:
1. Thực hiện việc enable chức năng Remote Destop.
2. Add các user được quyền thực hiện chức năng Remote Destop để quản trị máy tính từ xa.
Chú ý !
Trên các PC chạy các hệ điều hành destop client như XP, Vista hay Win 7 chỉ hỗ trợ 1 phiên remote destop. Twcs là tại một thời điểm chỉ có 1 người thực hiện được việc remote destop mà thôi.
Đối với các hệ điều hành windows server, việc remote destop được hô trợ nhiều hơn. Trên windows server 2003 server hỗ trợ nhiều phiên remote destop cùng một lúc (Hỗ trợ nhiều session khác nhau). Trên windows server 2008 thì không hỗ trợ session nữa, tức là không thể sử dụng 1 user để thực hiện vừa log on local vừa remote nữa. Muốn thực hiện nhiều phiên remote chúng ta cần thực hiện với các user khác nhau.
LeThanhTung (I11C)- Tổng số bài gửi : 50
Join date : 28/08/2011
 Hướng dẫn sử dụng Command Prompt
Hướng dẫn sử dụng Command Prompt
Command Prompt có một số nhược điểm. Trong Windows XP, nó khởi động và hiển thị C:\Windows folder (hoặc “directory”, giống như nó thường gọi trong môi trường này) nhưng trong Windows Vista/7, nó mở trong sổ địa chỉ chủ của người dùng (C:\Users\[tên người dùng]) trừ phi chế độ Administrator được sử dụng, khi nó mở trong sổ địa chỉ C:\Windows\system32. Cho dù nó được mở ở đâu đi chăng nữa, sổ địa chỉ này được coi là đường dẫn.
Tuy nhiên, trong Windows Vista/7 Command Prompt có thể mở được ở bất kì folder nào trong Windows Explorer bằng cách nhấn phím Shift trong khi phải chuột vào folder, sau đó chọn “Open command window here” từ menu dạng pop-up.
Để chuyển sang folder hoặc đường dẫn khác, lệnh CD được sử dụng – để đổi sang sổ địa chỉ có tên C:\My Directory, gõ cd c:\My Directory và nhấn Enter. Để chuyển giữa các ổ, chỉ cần gõ tên ký tự đại diện cho ổ và một dấu hai chấm (ví dụ D:) sau đó nhấn enter.
Đối với hầu hết các lệnh, gõ /? sau nó (hoặc help trước đó) sẽ hiển thị thông tin hỗ trợ rất chi tiết. “Help” sẽ hiển thị một danh sách tất cả các lệnh hiện có. Khi chuyển giữa các lệnh cần phải đặt trước đó một dấu / hoặc – (dấu trừ); kiểm tra văn bản hỗ trợ để xem nên sử dụng lệnh nào.
Một số ký tự văn bản đặc biệt thường được sử dụng trong dòng lệnh. Ký tự ¦ sẽ gửi kết quả của một lệnh nào đó để sử dụng với một lệnh khác. Ở hầu hết các loại bàn phím, nó được gõ bằng cách nhấn phím Alt Gr và phím ở bên trái của số 1 trên bàn phím.
Một ký tự khác cũng hay được sử dụng, nhất là khi làm việc với các file là dấu hoa thị *, đại diện cho bất kì dãy ký tự nào.
Ví dụ, *.xls có nghĩa là các file có đuôi file mở rộng là XLS. Letter.* có nghĩa là bất kì file nào có tên là Letter, và *.* có nghĩa là tất cả các file. Dấu hỏi là đại diện cho một ký tự đơn – vậy nên Letter?.* sẽ bao gồm Letter1.doc, Letter2.pdf,...
Nhấn Enter luôn là cách để thực thi các lệnh, vậy nên để không phải lặp lại chúng tôi sẽ không nhắc tới nó nữa. Để xóa màn hình, sử dụng lệnh CLS, để thoát dòng lệnh gõ exit (hoặc chỉ cần kích vào dấu nhân màu đỏ để đóng cửa sổ phần mềm).
Sử dụng Internet an toàn
Một trong những lệnh mạnh mẽ nhất để thực thi trong cửa sổ dòng lệnh là net. Nó có rất nhiều lệnh phụ. Ví dụ, thực thi lệnh net user, sẽ liệt kê tất cả các tên tài khoản, trong khi net config workstation sẽ hiển thị tên máy tính, người dùng và workgroup.
Tiện ích hơn về mặt bảo mật, nó còn được sử dụng để ngăn chặn người dùng đăng nhập vào một số thời điểm cụ thể. Để hạn chế người dùng Janet sử dụng máy tính trong khoảng thời gian từ 9 giờ sáng đến 6 giờ tối trong tuần và 10 giờ sáng đến 9 giờ tối vào ngày cuối tuần, gõ net user Janet /times:M-F,09-18;Sa-Su,10-21.
Lệnh net accounts rất tuyệt vời để cải thiện khả năng bảo mật cho mật khẩu. Nó cần dòng lệnh được mở với quyền administrator (như đã giải thích bên trên) và nó sẽ hiển thị thông tin mật khẩu về người dùng hiện tại.
Mọi người có xu hướng chọn mật khẩu ngắn và gắn bó với chúng trong một thời gian dài. Tuy nhiên lệnh net accounts có thể sử dụng để loại bỏ thói quen này. Ví dụ, để bắt mỗi người dùng đặt mật khẩu với độ dài ít nhất là 10 ký tự và đổi mật khẩu của mình trong vòng 90 ngày, gõ net accounts /MAXPWAGE:90 /MINPWLEN:10.
Người dùng sử dụng mật khẩu quá ngắn sẽ được thông báo cần phải tạo mật khẩu mới ở lần đăng nhập tiếp theo. Để loại bỏ hạn chế này, gõ net accounts /MAXPWAGE:unlimited /MINPWLEN:0. (chú ý tới đoạn cách sau “accounts).
Windows cũng có một tài khoản Guest được tích hợp sẵn, không có mật khẩu vào nó không thể thay đổi trong Windows. Mặc dù tài khoản này không được kích hoạt theo mặc định, bảo vệ mật khẩu của nó sẽ góp phần tăng bảo mật.
Trong dòng lệnh administrator, gõ net user guest *, sau đó gõ mật khẩu 2 lần khi có cửa sổ xuất hiện (các ký tự sẽ không xuất hiện trên màn hình). Để loại bỏ mật khẩu, nhấn Enter 2 lần khi có màn hình nhập mật khẩu xuất hiện. Bên cạnh đó, lệnh này còn được sử dụng để đổi hoặc loại bỏ mật khẩu của bất kỳ người dùng nào bằng cách thay guest với tên người dùng cần thay.
Copy an toàn và sao lưu nhanh hơn
Mặc dù chúng ta có lệnh copy, del (delete) và move đối với các file (gõ lệnh + /? để tìm hiểu thêm), xcopy là lệnh thay thế mạnh mẽ hơn. Người dùng có thể áp dụng lệnh này vào rất nhiều công việc và nó thậm chí còn đáng tin cậy hơn là sử dụng Windows Explorer.
Đối với những người mới dùng, xcopy có thể copy toàn bộ folder hoặc ổ cứng, bao gồm tất cả những file ẩn, sang khu vực lưu trữ mới. Nó thậm chí còn copy file có chọn lọc dựa vào việc file cũ hoặc mới hơn bản copy.
Ví dụ, nếu muốn copy mọi thứ trên ổ C: sang ổ D:, sử dụng lệnh xcopy c: d: /d /s. Sau một vài ngày, sử dụng lệnh xcopy c: d: /d /e /s để copy những file mới được tạo. Đây là một cách sao lưu nhanh chóng và rất an toàn.
Vẫn còn rất nhiều áp dụng khác người dùng có thể sử dụng với xcopy – để copy file ẩn (hoặc file hệ thống), sử dụng /h switch, và để copy chỉ những file đã tồn tại ở một địa điểm, sử dụng /u switch.
Khi sử dụng tên sổ địa chỉ, người dùng sẽ phải đóng những lệnh này với dấu ngoặc kép. Ví dụ, xcopy “C:\Old Documents” “D:\Backup Documents” /e /s. (chú ý, có dấu cách sau xcopy).
Dò tìm những hoạt động đáng ngờ
Cho tới nay, chúng ta đã tìm kiếm những cách để sử dụng dòng lệnh nhằm cải thiện bảo mật cũng như thực hiện một số tác vụ nhanh chóng và an toàn hơn. Tuy nhiên, biết cách sử dụng, vận hành máy tính bằng dòng lệnh cũng sẽ giúp xác định và tìm ra những mối nguy hại về bảo mật.
Ví dụ, tìm ra phần mềm hoặc dịch vụ nào đó có kết nối với internet là một tác vụ tốn nhiều thời gian trong Windows – nhưng lệnh netstat lại giúp đơn giản hóa công việc này. Trong dòng lệnh administrator , gõ netstat -b để hiển thị tất cả các kết nối đang hoạt động: phần mềm này chịu trách nhiệm cho mỗi kết nối hiển thị trong cột Proto.
Cột Foreign Address sẽ hiển thị địa chỉ URL hoặc địa chỉ IP của trang chủ từ xa (thông tin chi tiết về bất kì địa chỉ IP nào cũng được nắm bắt từ trang web kiểm tra IP hoặc với công cụ ‘whois’ Sysinternals).
Trong khi đó, công cụ tạo bản ghi khởi động của Windows lại cung cấp cách mạnh mẽ để tìm ra những driver và dịch vụ hoạt động lỗi hoặc lừa đảo, ví như những dịch vụ/driver cài đặt phần mềm mã độc (spyware, virus,...). Nó không yêu cầu cụ thể việc sử dụng hướng dẫn lệnh nhưng hiểu được cách hoạt động của dòng lệnh, giúp công cụ dễ dàng đọc và dịch file được tạo bởi chế độ boot-logging.
Để hiểu được điều này, hãy khởi động lại máy tính của bạn và nhấn phím F8 trước khi logo Windows xuất hiện. Khi menu Advanced Options xuất hiện, sử dụng phím mũi tên để chọn Enable Boot Logging và nhấn Enter. (Trong Windows XP, nếu có menu nào khác xuất hiện chỉ cần chọn Enter để tiếp tục).
Khi Windows hoạt động, mở cửa sổ dòng lệnh ra với quyền administrator và gõ cd %windir% để chuyển sang sổ địa chỉ Windows. Tiếp đến, gõ start notepad ntbtlog.txt để mở file boot-log trong Notepad.
Tất cả các driver theo thứ tự tải, lặp lại đường dẫn đầy đủ, sẽ được liệt kê – và thông tin này có ích hơn nhiều khi khái niệm đường dẫn sổ địa chỉ (đã nêu bên trên) được chấp nhận. Tuy nhiên, điều này có ích thế nào về mặt bảo mật?
Nếu máy tính hoạt động bình thường, lưu lại file bản ghi này vào nơi nào đó để so sánh sau này khi có vấn đề nảy sinh. Đóng Notepad và quay trở lại dòng lệnh. Gõ del ntbtlog.txt để xóa file bản ghi (nếu không xóa, lần ghi khởi động tiếp theo, kết quả sẽ được thêm vào phí cuối của file hiện tại).
Nếu bạn cho rằng máy tính mình gần đây đã bị lây nhiễm virus, phương pháp này có thể sử dụng để chỉ ra những driver hoặc dịch vụ mới có hoạt động đáng ngờ: so sánh file boot-log (ntbtlog.txt) trước đó với file được tạo gần nhất.
Chạy phần mềm Windows bằng dòng lệnh
Gần như tất cả các phần mềm của Windows đều có thể khởi động bằng dòng lệnh. Điều này nghe có vẻ hơi điên rồ đôi chút nhưng thực tế nó rất hữu ích.
Rất nhiều phần mềm hỗ trợ chuyển dòng lệnh có thể kích hoạt hoặc disable một số tính năng, cho dù là để tiện dụng hơn hoặc phục vụ mục đích giải quyết vấn đề và bảo mật. Công thức thực hiện là sử dụng lệnh start, tiếp đến là tên của phần mềm. Ví dụ, để khởi động Wordpad, gõ start write.exe. Đối với Notepad, sử dụng start notepad.exe và đối với Word sử dụng start winword.exe.
Một số phần mềm có chế độ chẩn đoán đặc biệt. Để chạy Internet Explorer với tất cả các add-on đã được disable, gõ start iexplore.exe -extoff và để mở Excel trong chế độ Safe Mode, gõ start excel.exe /s.
Bên cạnh đó, để khám phá tên phần mềm của một ứng dụng, phải chuột vào entry của nó trong menu All Program và chọn Properties. Tìm kiếm hộp thoại Target để tìm tên file có đuôi .exe.
Có thể bạn sẽ thất vọng nhưng thực tế không có cách dễ dàng nào để khám phá lệnh chuyển cho một phần mềm cụ thể. Nếu nhà sản xuất phần mềm không cung cấp thông tin trên trang web của họ, hãy thử tìm kiếm trên mạng với từ khóa “command-line options” cùng với tên của phần mềm.
Chiến đấu với lây nhiễm
Tương tự, các tác vụ đang diễn ra của Windows cũng được liệt kê khi người dùng sử dụng lệnh tasklist. Lệnh này sẽ hiển thị những phần mềm đang chạy và lượng memory chúng sử dụng. Đây cũng là cách rất hữu ích để phát hiện ra những phần mềm nguy hại – chúng có thể hoạt động mà bạn không biết.
Sử dụng tasklist /svc để liệt kê các dịch vụ liên quan với mỗi phần mềm. Ký tự (>) có thể sử dụng để lưu danh sách này thành một file – ví dụ, tasklist > tasklist.txt. Sử dụng thông tin này để so sánh với một công cụ tìm kiếm như Google để tìm ra những tác vụ hoặc dịch vụ đáng ngờ.
Cuối cùng, có lựa chọn đặc biệt Safe Mode có thể tải dòng lệnh thay cho Windows Desktop, một cách rất hữu ích nếu phần mềm mã độc đã disable chế độ graphical Safe Mode (một số phần mềm diệt virus giả thực hiện điều này để gây khó khăn cho người dùng trong việc gỡ bỏ). Ở menu Advanced Options chọn Safe Mode With Command Prompt.
Một áp dụng cho việc này là chạy System Restore. Từ cửa sổ lệnh, gõ cd %windir%\system32\restore.
Sau khi nhấn Enter, thực thi lệnh rstrui.exe để chạy wizard System Restore. Để chạy Windows Desktop, gõ start explorer. Để tắt máy tính bằng lệnh, sử dụng shutdown -s để tắt nó hoặc shutdown -r để khởi động lại máy.
Tuy nhiên, trong Windows Vista/7 Command Prompt có thể mở được ở bất kì folder nào trong Windows Explorer bằng cách nhấn phím Shift trong khi phải chuột vào folder, sau đó chọn “Open command window here” từ menu dạng pop-up.
Để chuyển sang folder hoặc đường dẫn khác, lệnh CD được sử dụng – để đổi sang sổ địa chỉ có tên C:\My Directory, gõ cd c:\My Directory và nhấn Enter. Để chuyển giữa các ổ, chỉ cần gõ tên ký tự đại diện cho ổ và một dấu hai chấm (ví dụ D:) sau đó nhấn enter.
Đối với hầu hết các lệnh, gõ /? sau nó (hoặc help trước đó) sẽ hiển thị thông tin hỗ trợ rất chi tiết. “Help” sẽ hiển thị một danh sách tất cả các lệnh hiện có. Khi chuyển giữa các lệnh cần phải đặt trước đó một dấu / hoặc – (dấu trừ); kiểm tra văn bản hỗ trợ để xem nên sử dụng lệnh nào.
Một số ký tự văn bản đặc biệt thường được sử dụng trong dòng lệnh. Ký tự ¦ sẽ gửi kết quả của một lệnh nào đó để sử dụng với một lệnh khác. Ở hầu hết các loại bàn phím, nó được gõ bằng cách nhấn phím Alt Gr và phím ở bên trái của số 1 trên bàn phím.
Một ký tự khác cũng hay được sử dụng, nhất là khi làm việc với các file là dấu hoa thị *, đại diện cho bất kì dãy ký tự nào.
Ví dụ, *.xls có nghĩa là các file có đuôi file mở rộng là XLS. Letter.* có nghĩa là bất kì file nào có tên là Letter, và *.* có nghĩa là tất cả các file. Dấu hỏi là đại diện cho một ký tự đơn – vậy nên Letter?.* sẽ bao gồm Letter1.doc, Letter2.pdf,...
Nhấn Enter luôn là cách để thực thi các lệnh, vậy nên để không phải lặp lại chúng tôi sẽ không nhắc tới nó nữa. Để xóa màn hình, sử dụng lệnh CLS, để thoát dòng lệnh gõ exit (hoặc chỉ cần kích vào dấu nhân màu đỏ để đóng cửa sổ phần mềm).
Sử dụng Internet an toàn
Một trong những lệnh mạnh mẽ nhất để thực thi trong cửa sổ dòng lệnh là net. Nó có rất nhiều lệnh phụ. Ví dụ, thực thi lệnh net user, sẽ liệt kê tất cả các tên tài khoản, trong khi net config workstation sẽ hiển thị tên máy tính, người dùng và workgroup.
Tiện ích hơn về mặt bảo mật, nó còn được sử dụng để ngăn chặn người dùng đăng nhập vào một số thời điểm cụ thể. Để hạn chế người dùng Janet sử dụng máy tính trong khoảng thời gian từ 9 giờ sáng đến 6 giờ tối trong tuần và 10 giờ sáng đến 9 giờ tối vào ngày cuối tuần, gõ net user Janet /times:M-F,09-18;Sa-Su,10-21.
Lệnh net accounts rất tuyệt vời để cải thiện khả năng bảo mật cho mật khẩu. Nó cần dòng lệnh được mở với quyền administrator (như đã giải thích bên trên) và nó sẽ hiển thị thông tin mật khẩu về người dùng hiện tại.
Mọi người có xu hướng chọn mật khẩu ngắn và gắn bó với chúng trong một thời gian dài. Tuy nhiên lệnh net accounts có thể sử dụng để loại bỏ thói quen này. Ví dụ, để bắt mỗi người dùng đặt mật khẩu với độ dài ít nhất là 10 ký tự và đổi mật khẩu của mình trong vòng 90 ngày, gõ net accounts /MAXPWAGE:90 /MINPWLEN:10.
Người dùng sử dụng mật khẩu quá ngắn sẽ được thông báo cần phải tạo mật khẩu mới ở lần đăng nhập tiếp theo. Để loại bỏ hạn chế này, gõ net accounts /MAXPWAGE:unlimited /MINPWLEN:0. (chú ý tới đoạn cách sau “accounts).
Windows cũng có một tài khoản Guest được tích hợp sẵn, không có mật khẩu vào nó không thể thay đổi trong Windows. Mặc dù tài khoản này không được kích hoạt theo mặc định, bảo vệ mật khẩu của nó sẽ góp phần tăng bảo mật.
Trong dòng lệnh administrator, gõ net user guest *, sau đó gõ mật khẩu 2 lần khi có cửa sổ xuất hiện (các ký tự sẽ không xuất hiện trên màn hình). Để loại bỏ mật khẩu, nhấn Enter 2 lần khi có màn hình nhập mật khẩu xuất hiện. Bên cạnh đó, lệnh này còn được sử dụng để đổi hoặc loại bỏ mật khẩu của bất kỳ người dùng nào bằng cách thay guest với tên người dùng cần thay.
Copy an toàn và sao lưu nhanh hơn
Mặc dù chúng ta có lệnh copy, del (delete) và move đối với các file (gõ lệnh + /? để tìm hiểu thêm), xcopy là lệnh thay thế mạnh mẽ hơn. Người dùng có thể áp dụng lệnh này vào rất nhiều công việc và nó thậm chí còn đáng tin cậy hơn là sử dụng Windows Explorer.
Đối với những người mới dùng, xcopy có thể copy toàn bộ folder hoặc ổ cứng, bao gồm tất cả những file ẩn, sang khu vực lưu trữ mới. Nó thậm chí còn copy file có chọn lọc dựa vào việc file cũ hoặc mới hơn bản copy.
Ví dụ, nếu muốn copy mọi thứ trên ổ C: sang ổ D:, sử dụng lệnh xcopy c: d: /d /s. Sau một vài ngày, sử dụng lệnh xcopy c: d: /d /e /s để copy những file mới được tạo. Đây là một cách sao lưu nhanh chóng và rất an toàn.
Vẫn còn rất nhiều áp dụng khác người dùng có thể sử dụng với xcopy – để copy file ẩn (hoặc file hệ thống), sử dụng /h switch, và để copy chỉ những file đã tồn tại ở một địa điểm, sử dụng /u switch.
Khi sử dụng tên sổ địa chỉ, người dùng sẽ phải đóng những lệnh này với dấu ngoặc kép. Ví dụ, xcopy “C:\Old Documents” “D:\Backup Documents” /e /s. (chú ý, có dấu cách sau xcopy).
Dò tìm những hoạt động đáng ngờ
Cho tới nay, chúng ta đã tìm kiếm những cách để sử dụng dòng lệnh nhằm cải thiện bảo mật cũng như thực hiện một số tác vụ nhanh chóng và an toàn hơn. Tuy nhiên, biết cách sử dụng, vận hành máy tính bằng dòng lệnh cũng sẽ giúp xác định và tìm ra những mối nguy hại về bảo mật.
Ví dụ, tìm ra phần mềm hoặc dịch vụ nào đó có kết nối với internet là một tác vụ tốn nhiều thời gian trong Windows – nhưng lệnh netstat lại giúp đơn giản hóa công việc này. Trong dòng lệnh administrator , gõ netstat -b để hiển thị tất cả các kết nối đang hoạt động: phần mềm này chịu trách nhiệm cho mỗi kết nối hiển thị trong cột Proto.
Cột Foreign Address sẽ hiển thị địa chỉ URL hoặc địa chỉ IP của trang chủ từ xa (thông tin chi tiết về bất kì địa chỉ IP nào cũng được nắm bắt từ trang web kiểm tra IP hoặc với công cụ ‘whois’ Sysinternals).
Trong khi đó, công cụ tạo bản ghi khởi động của Windows lại cung cấp cách mạnh mẽ để tìm ra những driver và dịch vụ hoạt động lỗi hoặc lừa đảo, ví như những dịch vụ/driver cài đặt phần mềm mã độc (spyware, virus,...). Nó không yêu cầu cụ thể việc sử dụng hướng dẫn lệnh nhưng hiểu được cách hoạt động của dòng lệnh, giúp công cụ dễ dàng đọc và dịch file được tạo bởi chế độ boot-logging.
Để hiểu được điều này, hãy khởi động lại máy tính của bạn và nhấn phím F8 trước khi logo Windows xuất hiện. Khi menu Advanced Options xuất hiện, sử dụng phím mũi tên để chọn Enable Boot Logging và nhấn Enter. (Trong Windows XP, nếu có menu nào khác xuất hiện chỉ cần chọn Enter để tiếp tục).
Khi Windows hoạt động, mở cửa sổ dòng lệnh ra với quyền administrator và gõ cd %windir% để chuyển sang sổ địa chỉ Windows. Tiếp đến, gõ start notepad ntbtlog.txt để mở file boot-log trong Notepad.
Tất cả các driver theo thứ tự tải, lặp lại đường dẫn đầy đủ, sẽ được liệt kê – và thông tin này có ích hơn nhiều khi khái niệm đường dẫn sổ địa chỉ (đã nêu bên trên) được chấp nhận. Tuy nhiên, điều này có ích thế nào về mặt bảo mật?
Nếu máy tính hoạt động bình thường, lưu lại file bản ghi này vào nơi nào đó để so sánh sau này khi có vấn đề nảy sinh. Đóng Notepad và quay trở lại dòng lệnh. Gõ del ntbtlog.txt để xóa file bản ghi (nếu không xóa, lần ghi khởi động tiếp theo, kết quả sẽ được thêm vào phí cuối của file hiện tại).
Nếu bạn cho rằng máy tính mình gần đây đã bị lây nhiễm virus, phương pháp này có thể sử dụng để chỉ ra những driver hoặc dịch vụ mới có hoạt động đáng ngờ: so sánh file boot-log (ntbtlog.txt) trước đó với file được tạo gần nhất.
Chạy phần mềm Windows bằng dòng lệnh
Gần như tất cả các phần mềm của Windows đều có thể khởi động bằng dòng lệnh. Điều này nghe có vẻ hơi điên rồ đôi chút nhưng thực tế nó rất hữu ích.
Rất nhiều phần mềm hỗ trợ chuyển dòng lệnh có thể kích hoạt hoặc disable một số tính năng, cho dù là để tiện dụng hơn hoặc phục vụ mục đích giải quyết vấn đề và bảo mật. Công thức thực hiện là sử dụng lệnh start, tiếp đến là tên của phần mềm. Ví dụ, để khởi động Wordpad, gõ start write.exe. Đối với Notepad, sử dụng start notepad.exe và đối với Word sử dụng start winword.exe.
Một số phần mềm có chế độ chẩn đoán đặc biệt. Để chạy Internet Explorer với tất cả các add-on đã được disable, gõ start iexplore.exe -extoff và để mở Excel trong chế độ Safe Mode, gõ start excel.exe /s.
Bên cạnh đó, để khám phá tên phần mềm của một ứng dụng, phải chuột vào entry của nó trong menu All Program và chọn Properties. Tìm kiếm hộp thoại Target để tìm tên file có đuôi .exe.
Có thể bạn sẽ thất vọng nhưng thực tế không có cách dễ dàng nào để khám phá lệnh chuyển cho một phần mềm cụ thể. Nếu nhà sản xuất phần mềm không cung cấp thông tin trên trang web của họ, hãy thử tìm kiếm trên mạng với từ khóa “command-line options” cùng với tên của phần mềm.
Chiến đấu với lây nhiễm
Tương tự, các tác vụ đang diễn ra của Windows cũng được liệt kê khi người dùng sử dụng lệnh tasklist. Lệnh này sẽ hiển thị những phần mềm đang chạy và lượng memory chúng sử dụng. Đây cũng là cách rất hữu ích để phát hiện ra những phần mềm nguy hại – chúng có thể hoạt động mà bạn không biết.
Sử dụng tasklist /svc để liệt kê các dịch vụ liên quan với mỗi phần mềm. Ký tự (>) có thể sử dụng để lưu danh sách này thành một file – ví dụ, tasklist > tasklist.txt. Sử dụng thông tin này để so sánh với một công cụ tìm kiếm như Google để tìm ra những tác vụ hoặc dịch vụ đáng ngờ.
Cuối cùng, có lựa chọn đặc biệt Safe Mode có thể tải dòng lệnh thay cho Windows Desktop, một cách rất hữu ích nếu phần mềm mã độc đã disable chế độ graphical Safe Mode (một số phần mềm diệt virus giả thực hiện điều này để gây khó khăn cho người dùng trong việc gỡ bỏ). Ở menu Advanced Options chọn Safe Mode With Command Prompt.
Một áp dụng cho việc này là chạy System Restore. Từ cửa sổ lệnh, gõ cd %windir%\system32\restore.
Sau khi nhấn Enter, thực thi lệnh rstrui.exe để chạy wizard System Restore. Để chạy Windows Desktop, gõ start explorer. Để tắt máy tính bằng lệnh, sử dụng shutdown -s để tắt nó hoặc shutdown -r để khởi động lại máy.
PhamDucPhuong(I12A)- Tổng số bài gửi : 17
Join date : 19/02/2012
 Giới thiệu 5 công cụ điều khiển máy tính từ xa tốt nhất
Giới thiệu 5 công cụ điều khiển máy tính từ xa tốt nhất
Khi bạn muốn truy cập nhanh tới chiếc PC ở nhà của mình từ bất cứ nơi đâu thì các ứng dụng điều khiển máy tính từ xa là những công cụ hết sức hữu ích. Đa phần các công cụ này đều dễ cài đặt và sử dụng. Sau đây là 5 trong số những công cụ được xem là tốt nhất hiện nay mà trang Lifehacker giới thiệu:
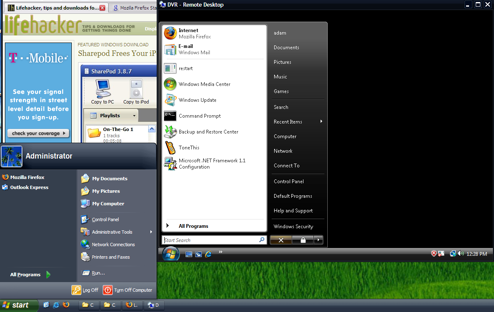
1. LogMeIn (Dành cho máy Windows và Mac):

LogMeIn là một trong số những giải pháp điều khiển từ xa phổ dụng nhất hiện nay với khả năng cài đặt nhanh và dễ dàng điều khiển PC của người dùng từ bất kì trình duyệt nào. LogMeIn có nhiều ưu điểm, với hai dịch vụ đáp ứng nhu cầu của từng người dùng là LogMeIn Pro và LogMeIn Free. Tài khoản Pro (trả phí) có thêm nhiều tính năng hơn so với bản miễn phí như khả năng kéo thả, đồng bộ tập tin, các công cụ hội thảo từ xa.
Tuy nhiên, giá thành một tài khoản Pro không hề rẻ với 13 USD/tháng hoặc 70 USD/năm. Mặc dù tài khoản Pro có nhiều tính năng cao cấp hơn hẳn nhưng nhiều người dùng vẫn cảm thấy hoàn toàn hài lòng với một tài khoản miễn phí của dịch vụ.
2. TightVNC (Dành cho Windows và Linux):

TightVNC là một ứng dụng điều khiển từ xa mã nguồn mở và có thể “bắc cầu” cho nhiều nền tảng. Với TightVNC, bạn cần cài đặt một máy chủ VNC trên máy bạn muốn truy cập từ xa. Sau đó, bạn có thể truy cập từ xa máy chủ này từ bất cứ nơi nào với VNC Viewer một khi đã cài đặt công cụ của dịch vụ. Hơn thế, ngoài khả năng quản lý TightVNC nhờ vào trình ứng dụng, người dùng còn có thể thực hiện việc này thông qua trình duyệt web.
3. TeamViewer (Dành cho máy Windows và Mac):
TeamViewer, cũng giống như LogMeIn cung cấp hai loại tài khoản miễn phí và trả phí để điều khiển PC từ xa. Tuy nhiên, khác LogMeIn ở chỗ, TeamViewer hoàn toàn miễn phí cho tất cả người dùng vào mục đích phi thương mại. TeamViewer không hỗ trợ khả năng điều khiển thông qua trình duyệt, thay vào đó, người dùng phải sử dụng một tiện ích tí hon do TeamViewer cung cấp để kết nối giữa các máy tính.

TeamViewer còn có thêm ứng dụng portable sử dụng được trên ổ đĩa flash USB. Nhìn chung, người dùng cá nhân có thể coi đây là một giải pháp khá tối ưu trong việc điều khiển PC từ xa.
4. Windows Remote Desktop Connection (Chỉ dùng với máy Windows):
Windows Remote Desktop- một ứng dụng điều khiển máy tính từ xa mặc định khi cài Windows vẫn là công cụ đáp ứng tốt nhu cầu của người dùng Windows với đầy đủ các tính năng của một trình điều khiển PC từ xa. Để sử dụng được Windows Remote Destop, bạn cần phải bật công cụ này lên trong Windows. Điểm hạn chế của trình ứng dụng này là không hỗ trợ khả năng kết nối giữa các hệ điều hành với nhau.

5. UltraVNC (Chỉ dùng trên Windows):
UltraVNC là một ứng dụng điều khiển máy tính từ xa mã nguồn mở và chỉ dùng trên Windows. UltraVNC hỗ trợ khá nhiều tính năng như chat, trao đổi tập tin. Điểm mạnh của UltraVNC là khả năng hỗ trợ các plugin. Mặc dù UltraVNC chỉ chạy trên Windows nhưng bạn vẫn có thể truy cập từ xa máy tính của mình trên các nền tảng khác thông qua sử dụng trình duyệt.

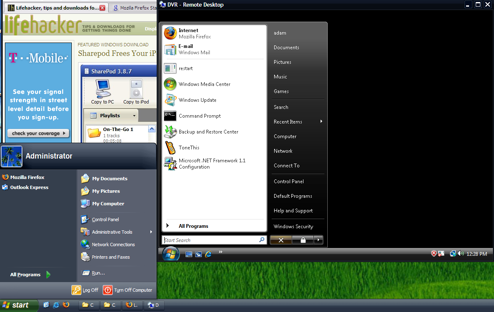
1. LogMeIn (Dành cho máy Windows và Mac):

LogMeIn là một trong số những giải pháp điều khiển từ xa phổ dụng nhất hiện nay với khả năng cài đặt nhanh và dễ dàng điều khiển PC của người dùng từ bất kì trình duyệt nào. LogMeIn có nhiều ưu điểm, với hai dịch vụ đáp ứng nhu cầu của từng người dùng là LogMeIn Pro và LogMeIn Free. Tài khoản Pro (trả phí) có thêm nhiều tính năng hơn so với bản miễn phí như khả năng kéo thả, đồng bộ tập tin, các công cụ hội thảo từ xa.
Tuy nhiên, giá thành một tài khoản Pro không hề rẻ với 13 USD/tháng hoặc 70 USD/năm. Mặc dù tài khoản Pro có nhiều tính năng cao cấp hơn hẳn nhưng nhiều người dùng vẫn cảm thấy hoàn toàn hài lòng với một tài khoản miễn phí của dịch vụ.
2. TightVNC (Dành cho Windows và Linux):

TightVNC là một ứng dụng điều khiển từ xa mã nguồn mở và có thể “bắc cầu” cho nhiều nền tảng. Với TightVNC, bạn cần cài đặt một máy chủ VNC trên máy bạn muốn truy cập từ xa. Sau đó, bạn có thể truy cập từ xa máy chủ này từ bất cứ nơi nào với VNC Viewer một khi đã cài đặt công cụ của dịch vụ. Hơn thế, ngoài khả năng quản lý TightVNC nhờ vào trình ứng dụng, người dùng còn có thể thực hiện việc này thông qua trình duyệt web.
3. TeamViewer (Dành cho máy Windows và Mac):
TeamViewer, cũng giống như LogMeIn cung cấp hai loại tài khoản miễn phí và trả phí để điều khiển PC từ xa. Tuy nhiên, khác LogMeIn ở chỗ, TeamViewer hoàn toàn miễn phí cho tất cả người dùng vào mục đích phi thương mại. TeamViewer không hỗ trợ khả năng điều khiển thông qua trình duyệt, thay vào đó, người dùng phải sử dụng một tiện ích tí hon do TeamViewer cung cấp để kết nối giữa các máy tính.

TeamViewer còn có thêm ứng dụng portable sử dụng được trên ổ đĩa flash USB. Nhìn chung, người dùng cá nhân có thể coi đây là một giải pháp khá tối ưu trong việc điều khiển PC từ xa.
4. Windows Remote Desktop Connection (Chỉ dùng với máy Windows):
Windows Remote Desktop- một ứng dụng điều khiển máy tính từ xa mặc định khi cài Windows vẫn là công cụ đáp ứng tốt nhu cầu của người dùng Windows với đầy đủ các tính năng của một trình điều khiển PC từ xa. Để sử dụng được Windows Remote Destop, bạn cần phải bật công cụ này lên trong Windows. Điểm hạn chế của trình ứng dụng này là không hỗ trợ khả năng kết nối giữa các hệ điều hành với nhau.

5. UltraVNC (Chỉ dùng trên Windows):
UltraVNC là một ứng dụng điều khiển máy tính từ xa mã nguồn mở và chỉ dùng trên Windows. UltraVNC hỗ trợ khá nhiều tính năng như chat, trao đổi tập tin. Điểm mạnh của UltraVNC là khả năng hỗ trợ các plugin. Mặc dù UltraVNC chỉ chạy trên Windows nhưng bạn vẫn có thể truy cập từ xa máy tính của mình trên các nền tảng khác thông qua sử dụng trình duyệt.

VuNguyenQuynhLam_I12C- Tổng số bài gửi : 14
Join date : 15/02/2012
Age : 36
Đến từ : Bình Thuận
 Re: Thảo luận Bài 3
Re: Thảo luận Bài 3
trinhvanminh_11h1010077 đã viết:NỘI DUNG SLIDE BÀI 3: CẤU TRÚC HỆ ĐIỀU HÀNH.
3.1. Các thành phần hệ thống (System Components)
Quản lý tiến trình ( Process Management ):
Tiến trình (Process) là chuơng trình trong thời gian thực hiện (đặt dưới sự quản lý của HĐH).
Phân biệt Tiến trình hệ thống (của HĐH) với Tiến trình người dùng.
Bản thân chương trình không là tiến trình vì là thực thể Thụ động (Passive), trong khi tiến trình là thực thể Hoạt động (Active) với nhiều thông tin về trạng thái trong đó có Bộ đếm chương trình (Program Counter) cho biết vị trí lệnh hiện hành.
Nhiều tiến trình có thể liên quan đến 1 chương trình và là các thực thể khác nhau khi vận hành.
Một tiến trình có thể sinh ra nhiều tiến trình con khác khi thực hiện.
Tiến trình cần các Tài nguyên (CPU, Memory, Tập tin, Thiết bị I/O,...) để hoàn thành công việc.
Tài nguyên (Resource) cấp cho tiến trình ngay từ đầu (khi tiến trình được tạo lập) hoặc trong thời gian vận hành và được thu hồi hết khi tiến trình hoàn tất.
Những chức năng quản lý tiến trình của HĐH:
– Tạo lập và Loại bỏ tiến trình.
– Tạm ngừng và Tiếp tục công việc của tiến trình.
– Đồng bộ hoá tiến trình (Synchronization).
– Liên lạc giữa các tiến trình (Trao đổi thông tin)
– Xử lý tình huống kẹt tiến trình (Deadlocks)
Quản lý bộ nhớ chính ( Main-Memory Management ):
Bộ nhớ chính là thiết bị mà CPU có thể truy cập trực tiếp tới thành phần bên trong (Byte, Word).
Nếu CPU muốn xử lý dữ liệu trên đĩa, dữ liệu phải được đưa từ đĩa vào bộ nhớ chính trước đã.
Khi nạp chương trình vào bộ nhớ, nó được ánh xạ sang địa chỉ tuyệt đối. Trong suốt thời gian vận hành, tiến trình sử dụng các địa chỉ tuyệt đối của lệnh và dữ liệu.
Khi kết thúc, bộ nhớ dành cho tiến trình được giải phóng.
Những chức năng quản lý bộ nhớ của HĐH:
– Theo dõi các vùng nhớ nào đang được sử dụng và dùng bởi tiến trình nào.
– Quyết định tiến trình nào phải được nạp khi có vùng trống.
– Cấp phát (Allocating) và Thu hồi (Deallocating) vùng nhớ theo yêu cầu.
Quản lý tập tin (File Management ):
Mỗi thiết bị ngoài có tổ chức vật lý và đặc điểm riêng: Tốc độ truy cập, Tốc độ truyền, Dung lượng, Phương thức truy cập ( Tuần tự - Sequential hay Trực tiếp - Random ).
Để dễ sử dụng hệ thống máy tính, HĐH cung cấp 1 khung nhìn (View) lô-gic nhất quán (Uniform) tới vùng nhớ của các thiết bị: Hệ đã trừu tượng hoá (Abstract) từ các đặc tính cụ thể của các thiết bị để hình thành những khái niệm chung là Thư mục (Folder, Directory) và Tập tin (File).
HĐH có trách nhiệm ánh xạ (Map) tập tin sang thực thể của thiết bị nhớ cụ thể, trong khi người dùng chỉ cần quan niệm về 1 loại thực thể nhớ duy nhất (File), tin cậy và dễ sử dụng.
Những chức năng quản lý tập tin của HĐH:
– Tạo lập và loại bỏ tập tin / thư mục.
– Hỗ trợ các lệnh cơ sở (Primitives) để xử lý tập tin / thư mục.
– Ánh xạ tập tin vào bộ nhớ thứ cấp.
– Sao lưu tập tin.
Quản lý Nhập / Xuất (I/O Management ):
HĐH phải có trách nhiệm ẩn các đặc tính riêng biệt của thiết bị I/O khỏi tầm nhìn người dùng.
Những chức năng quản lý Nhập/Xuất của HĐH:
– Tổ chức bộ đệm (Buffering), Lưu gần (Caching).
– Đảm bảo cơ chế giao tiếp chung cho các Phần mềm điều khiển thiết bị (Device-Driver Interface).
– Cung cấp các Driver cho các thiết bị chuẩn.
Quản lý mạng (Networking):
HĐH cung cấp cơ chế và giao thức trao đổi thông tin giữa các máy trong mạng.
Hệ đảm đương chức năng Bảo mật trên mạng.
HĐH khái quát (Generalize) việc truy cập mạng thành truy cập tập tin (Ổ đĩa ảo, Sharing).
Mọi chi tiết liên quan đến mạng và truyền thông được ẩn trong Device Driver của NIC (Network Interface Card).
Hệ thống bảo vệ (Protection System):
Máy tính có nhiều User sử dụng, nhiều tiến trình cùng vận hành, do đó HĐH phải đảm bảo và giám sát quyền truy cập tài nguyên của mỗi tiến trình.
Ví dụ: Không được để cho tiến trình truy cập ngoài vùng nhớ được cấp hoặc bị quẩn mà không trả lại điều khiển về cho hệ thống.
Bộ thông dịch lệnh ( Command-Interpreter ):
Là một phương thức giao tiếp giữa User và HĐH.
Một số HĐH coi Command-Interpreter là bộ phận của hạt nhân (Kernel) trong khi MS-DOS và UNIX coi là chương trình đặc biệt.
Giao diện do Command-Interpreter hỗ trợ được gọi là Shell.
Một trong những “Vỏ” thân thiện đầu tiên xuất hiện trong hệ điều hành Mac OS cho máy tính Macintosh.
Trọng tâm vào câu hỏi của thầy trên lớp chứ đưa slide bài giảng lên thi ai đưa không được.
VoTrongQuyet-I12A- Tổng số bài gửi : 24
Join date : 16/02/2012
 Re: Thảo luận Bài 3
Re: Thảo luận Bài 3
góp ý thêmDaoThaiHuyI12C đã viết:Compilation: Code sau khi được biên dịch sẽ tạo ra 1 file thường là .exe, và file .exe này có thể đem sử dụng lại không cần biên dịch nữa. Chương trình viết được biên dịch ra thành ngôn ngữ máy trên một hệ điều hành xác định và chỉ chạy trên hệ điều hành đó.
Interpreter : Nó dịch từng lệnh rồi chạy từng lệnh, lần sau muốn chạy lại thì phải interpreter lại.Thường được viết bằng ngôn ngữ cấp thấp và được lưu với file mở rộng *.bat(batch). Trong thông dịch thì mã nguồn không dược dịch trước thành ngôn ngữ máy mà mỗi lần cần chạy chương trình thì mã nguồn mới được dịch để thực hiện từng lệnh 1 (line by line) .Tất cả các ngôn ngữ không biên dịch ra mã máy điều phải sử dụng trình thông dịch , các ngôn ngữ theo trình thông dịch thường gọi là script(kịch bản).
Compilation giống như một dịch thuật gia, giã sử ông ta dịch một cuốn sách từ English sang Vietnam, sau này một người không biết English vẫn có thể hiểu nội dung quyển sách bằng cách đọc quyển tiếng Việt do ông ta dịch.
Interpretation giống như là thông dịch viên, có một cuộc hôi thảo người báo cáo là người Anh, trong khi hầu hết người dự báo cáo là người việt không biết tiếng Anh thì sẽ cần đến một anh thông dịch viên, lần sau cũng có cuộc hội thảo tương tự như vậy, cùng chủ đề đó nhưng cũng cần đến anh thông dịch viên.
Thông dịch(Interpretation) còn gọi là sự thông dịch, còn trình thông dịch (Interpretor) là một trình thông dịch ngôn ngữ. Trong thông dịch thì mã nguồn không được dịch trước thành ngôn ngữ máy mà mỗi lần cần chạy chương trình thì mã nguồn mới được dịch để thực thi từng dòng 1 (line by line). Tất cả các ngôn ngữ không biện dịch ra mã máy điều phải sử dụng trình thông dịch (PHP, WScripts, Perl, Linux Shell, Python....). Các ngôn ngữ theo trình thông dịch thường được gọi là script (kịch bản)
Ưu điểm
- Phát triển nhanh chóng
- Có thể chỉnh sửa mã nguồn bất kỳ khi nào
- Mạnh xử lý cú pháp
- Uyển chuyển mềm dẻo, ràng kiểu dữ liệu không chặc chẽ
- Có thể chạy trên mọi nền tảng (flatform, hệ điều hành) nếu có trình thông dịch tương ứng, tại vì không phải là ngôn ngữ máy(chỉ là file văn bản) nên không bị phụ thuộc vào HDH. tiêu biểu là Perl, PHP, Python
Nhược điểm
- Tại vì do là ngôn ngữ thông dịch chạy line by line nên nên ngôn ngữ thông dịch không hỗ trợ đa luồn (multi thread), giao dịch (transaction).... nên ngôn ngữ trình thông dịch chủ yếu là dùng ở mức độ font-end (muốn biết font-end là gì thì google đi)
- Cũng do chạy line by line nên tốc độ thực thi không nhanh bằng các chương trình viết bằng ngôn ngữ biên dịch (C, C++, VB...) đã chuyên trực tiếp ra ngôn ngữ máy.
Biên dịch(Compilation). Chương trình được viết được biên dịch ra thành ngôn ngữ máy trên một HDH xác định trước và chỉ chạy trên HDH đó (C++ -> .exe chỉ chạy trên Win, C++ -> .o chạy trên Unix/Linux .....)
Ưu điểm
- Ràng buộc chặc chẽ về kiểu trong ngôn ngữ.
- Hỗ trợ các tính năng đa tuyến, transtion ...
- Do đã biên dịch phụ thuộc vào hệ điều hành nên ct có thể tận dụng toàn bộ các tính năng đặc trưng của hdh
- Tốc độ thực thi tốt
- Bảo mật tốt (không thể xâm phạm mã nguồn làm thay đổi chức năng của chương trình)
- ....
Nhược điểm
- Sau khi biên dịch ra ngôn ngữ máy thì chỉ có thể chạy trên một HDH xác định.
P/S: Các bạn có thể thắc mắt tại sao Java cũng là ngôn ngữ biên dịch mà có thể chạy mọi HDH, chúng ta cần chú ý rằng: Java không biên dịch ra ngôn ngữ máy mà biên dịch ra bytecode, và bytecode đó phải chạy trên JVM (Java Virtual Machine) là một máy ảo trong đó có hệ điều hành ảo (java)
VoTrongQuyet-I12A- Tổng số bài gửi : 24
Join date : 16/02/2012
 Ưu và nhược điểm của Window 32 bit và 64 bit
Ưu và nhược điểm của Window 32 bit và 64 bit
Điện toán 64-bit đã ra đời cách đây khá lâu nhưng chỉ trong vòng vài năm
gần đây mới trở nên phổ biến nhờ sự ra đời của Windows 7 64-bit. Điều
gì khiến cho hệ điều hành này hấp dẫn như vậy, bài viết dưới đây sẽ giúp bạn hiểu rõ hơn về version 32 bit cũng như 64 bit.
Trước khi xem Windows 64-bit mang lại những lợi ích gì chúng ta cùng tìm hiểu sơ qua về kiến trúc 64-bit.
Bên trong CPU có một bộ phận gọi là các thanh ghi (register), các thanh
này có nhiệm vụ chứa các dữ liệu mà CPU cần để xử lý (kết quả của các
phép toán logic, địa chỉ 1 ô nhớ, …). CPU 32-bit nghĩa là độ rộng của
các thanh ghi bên trong CPU là 32-bit. Với thanh ghi có độ rộng 32-bit,
CPU có thể quản lý được 2 mũ 32 địa chỉ tương đương với khả năng quản lý
hơn 3GB RAM. Còn những CPU 64-bit con số này là 2 mũ 64 tương đương với
hơn 17 tỉ GB RAM.
Đến đây, chắc bạn đã phần nào hiểu được sự khác nhau giữa kiến trúc
32-bit và 64-bit, bây giờ chúng ta cùng xem xem lợi ích cũng như hạn chế
mà một hệ thống 64-bit mang lại.

Ưu điểm
Nhận và sử dụng nhiều hơn 4GB RAM
Như đã phân tích ở trên, hệ điều hành 32-bit nói chung và Windows
nói riêng chỉ có thể hỗ trợ được tối đa 4GB RAM (trên thực tế bạn chỉ có
thể sử dụng hơn 3GB một chút), còn với hệ điều hành 64-bit, con số này
lớn hơn rất nhiều. Hiện tại thì phiên bản Windows 7 Home đang giới hạn ở
16GB RAM, còn phiên bản Profesional và Ultimate thì nhiều hơn, hỗ trợ
tới 192GB.
Năng suất làm việc cao hơn
Không chỉ cho phép hệ điều hành sử dụng nhiều bộ nhớ hơn, mà bộ nhớ của
máy còn được sử dụng hiệu quả hơn nhờ các thanh ghi có độ rộng tới
64-bit và tình trạng ngốn bộ nhớ cũng ít khi xảy ra nhờ cơ chế phân phối
bộ nhớ của Windows 64-bit. Việc sử dụng lượng bộ nhớ RAM trên hệ thống
64-bit sẽ hiệu quả hơn so với 32-bit rất nhiều.
Tăng khả năng phân phối bộ nhớ cho từng ứng dụng
Windows 32-bit bị giới hạn lượng RAM cấp phát cho 1 ứng dụng (tối đa là
2GB). Những ứng dụng chính sửa ảnh, video hay ứng dụng tạo máy ảo đều
ngốn rất nhiều RAM nên việc thiếu bộ nhớ khi sử dụng những chương trình
này là thường xuyên gặp phải. Windows 64-bit không gặp phải hạn chế này
vì lượng RAM tối đa trên lý thuyết có thể cấp phát cho 1 ứng dụng đơn là
8 TB (8000 GB), quá thừa thãi ở thời điểm hiện tại. Các ứng dụng được
tối ưu hóa cho 64-bit như Photoshop hoạt động rất nhanh và tận dụng được
hết khả năng của CPU.

Lợi ích mà hệ điều hành 64-bit mang lại quả thật rất lớn nhưng bên cạnh đó cũng có một số hạn chế.
Nhược điểm
Nhiều thiết bị phần cứng và phần mềm cũ không tương thích với hệ điều hành 64-bit
Đây là hạn chế rõ nhất của các hệ điều hành 64-bit, với những thiết bị
được sản xuất trong vòng vài năm trở lại đây thì vấn đề này không lớn
lắm vì bạn có thể cập nhật driver cho hệ điều hành 64-bit nhưng nếu nhà
sản xuất không hỗ trợ cho thiết bị đó nữa thì bạn chẳng còn cách nào
khác ngoài việc đi mua mới.
Đối với phần mềm cũng tương tự, 1 số chương trình được viết cho hệ điều
hành 32-bit không thể chạy trên nền 64-bit nếu không có các bản patch
từ nhà phát triển. Bạn có thể giả lập hệ điều hành 32-bit để chạy chúng
nhưng việc này xem ra không mấy hiệu quả. Đối với các Game cũ thì không
chạy được trên nền 64-bit cũng là đương nhiên và hiếm có nhà sản xuất
nào tung ra bản patch 64-bit cho 1 game đã ra đời cả chục năm(như
Halo:Combat Evolved chẳng hạn).
Chưa kể đến việc 1 số chương trình có phiên bản dành cho 64-bit tuy
nhiên những phần mở rộng cho chương trình đó thì lại không, ví dụ điển
hình trình duyệt Firefox có rất nhiều plugin phong phú nhưng khi chuyển
lên hệ điều hành 64-bit thì những plugin này lại không được hỗ trợ hoặc
chưa kịp phát triển.
Tuy nhiên những nhược điểm trên có lẽ chỉ thể hiện rõ trên Windows XP 64
bit và Vista 64 bit còn phiên bản 64 bit của Windows 7 đã khắc phục
phần lớn vấn đề tương thích nên bạn có thể hoàn toàn yên tâm khi cài
đặt.
Những CPU hỗ trợ tập lệnh 64-bit
Hầu hết các CPU mới hiện nay có thể cài đặt Windows 7 đều hỗ trợ tập
lệnh 64-bit nhưng để chắc chắn thì bạn có thể sử dụng phần mềm miễn phí
CPU-Z để kiểm tra:

Ở mục Instructions nếu có tập lệnh EM64T (với CPU AMD là x86-64) thì bạn có thể yên tâm là CPU có hỗ trợ tập lênh 64 bit.
gần đây mới trở nên phổ biến nhờ sự ra đời của Windows 7 64-bit. Điều
gì khiến cho hệ điều hành này hấp dẫn như vậy, bài viết dưới đây sẽ giúp bạn hiểu rõ hơn về version 32 bit cũng như 64 bit.
Trước khi xem Windows 64-bit mang lại những lợi ích gì chúng ta cùng tìm hiểu sơ qua về kiến trúc 64-bit.
Bên trong CPU có một bộ phận gọi là các thanh ghi (register), các thanh
này có nhiệm vụ chứa các dữ liệu mà CPU cần để xử lý (kết quả của các
phép toán logic, địa chỉ 1 ô nhớ, …). CPU 32-bit nghĩa là độ rộng của
các thanh ghi bên trong CPU là 32-bit. Với thanh ghi có độ rộng 32-bit,
CPU có thể quản lý được 2 mũ 32 địa chỉ tương đương với khả năng quản lý
hơn 3GB RAM. Còn những CPU 64-bit con số này là 2 mũ 64 tương đương với
hơn 17 tỉ GB RAM.
Đến đây, chắc bạn đã phần nào hiểu được sự khác nhau giữa kiến trúc
32-bit và 64-bit, bây giờ chúng ta cùng xem xem lợi ích cũng như hạn chế
mà một hệ thống 64-bit mang lại.

Nhận và sử dụng nhiều hơn 4GB RAM
Như đã phân tích ở trên, hệ điều hành 32-bit nói chung và Windows
nói riêng chỉ có thể hỗ trợ được tối đa 4GB RAM (trên thực tế bạn chỉ có
thể sử dụng hơn 3GB một chút), còn với hệ điều hành 64-bit, con số này
lớn hơn rất nhiều. Hiện tại thì phiên bản Windows 7 Home đang giới hạn ở
16GB RAM, còn phiên bản Profesional và Ultimate thì nhiều hơn, hỗ trợ
tới 192GB.
Năng suất làm việc cao hơn
Không chỉ cho phép hệ điều hành sử dụng nhiều bộ nhớ hơn, mà bộ nhớ của
máy còn được sử dụng hiệu quả hơn nhờ các thanh ghi có độ rộng tới
64-bit và tình trạng ngốn bộ nhớ cũng ít khi xảy ra nhờ cơ chế phân phối
bộ nhớ của Windows 64-bit. Việc sử dụng lượng bộ nhớ RAM trên hệ thống
64-bit sẽ hiệu quả hơn so với 32-bit rất nhiều.
Tăng khả năng phân phối bộ nhớ cho từng ứng dụng
Windows 32-bit bị giới hạn lượng RAM cấp phát cho 1 ứng dụng (tối đa là
2GB). Những ứng dụng chính sửa ảnh, video hay ứng dụng tạo máy ảo đều
ngốn rất nhiều RAM nên việc thiếu bộ nhớ khi sử dụng những chương trình
này là thường xuyên gặp phải. Windows 64-bit không gặp phải hạn chế này
vì lượng RAM tối đa trên lý thuyết có thể cấp phát cho 1 ứng dụng đơn là
8 TB (8000 GB), quá thừa thãi ở thời điểm hiện tại. Các ứng dụng được
tối ưu hóa cho 64-bit như Photoshop hoạt động rất nhanh và tận dụng được
hết khả năng của CPU.

Lợi ích mà hệ điều hành 64-bit mang lại quả thật rất lớn nhưng bên cạnh đó cũng có một số hạn chế.
Nhược điểm
Nhiều thiết bị phần cứng và phần mềm cũ không tương thích với hệ điều hành 64-bit
Đây là hạn chế rõ nhất của các hệ điều hành 64-bit, với những thiết bị
được sản xuất trong vòng vài năm trở lại đây thì vấn đề này không lớn
lắm vì bạn có thể cập nhật driver cho hệ điều hành 64-bit nhưng nếu nhà
sản xuất không hỗ trợ cho thiết bị đó nữa thì bạn chẳng còn cách nào
khác ngoài việc đi mua mới.
Đối với phần mềm cũng tương tự, 1 số chương trình được viết cho hệ điều
hành 32-bit không thể chạy trên nền 64-bit nếu không có các bản patch
từ nhà phát triển. Bạn có thể giả lập hệ điều hành 32-bit để chạy chúng
nhưng việc này xem ra không mấy hiệu quả. Đối với các Game cũ thì không
chạy được trên nền 64-bit cũng là đương nhiên và hiếm có nhà sản xuất
nào tung ra bản patch 64-bit cho 1 game đã ra đời cả chục năm(như
Halo:Combat Evolved chẳng hạn).
Chưa kể đến việc 1 số chương trình có phiên bản dành cho 64-bit tuy
nhiên những phần mở rộng cho chương trình đó thì lại không, ví dụ điển
hình trình duyệt Firefox có rất nhiều plugin phong phú nhưng khi chuyển
lên hệ điều hành 64-bit thì những plugin này lại không được hỗ trợ hoặc
chưa kịp phát triển.
Tuy nhiên những nhược điểm trên có lẽ chỉ thể hiện rõ trên Windows XP 64
bit và Vista 64 bit còn phiên bản 64 bit của Windows 7 đã khắc phục
phần lớn vấn đề tương thích nên bạn có thể hoàn toàn yên tâm khi cài
đặt.
Những CPU hỗ trợ tập lệnh 64-bit
Hầu hết các CPU mới hiện nay có thể cài đặt Windows 7 đều hỗ trợ tập
lệnh 64-bit nhưng để chắc chắn thì bạn có thể sử dụng phần mềm miễn phí
CPU-Z để kiểm tra:

Ở mục Instructions nếu có tập lệnh EM64T (với CPU AMD là x86-64) thì bạn có thể yên tâm là CPU có hỗ trợ tập lênh 64 bit.
hoxuanvu_I12A- Tổng số bài gửi : 34
Join date : 18/02/2012
 Các lệnh Shell cơ bản trong Linux
Các lệnh Shell cơ bản trong Linux
Khi mở một shell, bạn cần đến tài khoản kích hoạt vào thư mục chủ (thông thường nằm trong /home/tên_người_dùng).
Chú ý rằng mỗi lệnh đều có nhiều tùy chọn riêng của mình. Để xem các tùy chọn cho một lệnh cụ thể, đơn giản bạn chỉ cần gõ "man " (trong đó: man là từ khóa; command là tên lệnh). Một điểm quan trọng cần chú ý là trong các hệ điều hành Linux, câu lệnh có phân biệt chữ hoa, chữ thường. “A” sẽ được hệ điều hành hiểu là khác so với “a”.
Để vào hệ thống file, dùng:
- pwd: đưa ra ngoài màn hình thư mục đang hoạt động (ví dụ: /etc/ssh).
- cd: thay đổi thư mục (ví dụ: cd .. – ra một cấp thư mục hiện tại; cd vidu – vào thư mục /vidu).
- ls: đưa ra danh sách nội dung thư mục.
- mkdir: tạo thư mục mới (mkdir tên_thumuc).
- touch: tạo file mới (touch ten_file).
- rmdir: bỏ một thư mục (rmdir ten_thumuc).
- cp: copy file hoặc thư mục (cp file_nguồn file_đích).
- mv: di chuyển file hoặc thư mục; cũng được dùng để đặt lại tên file hoặc thư mục (mv vị_trí_cũ vị_trí_mới hoặc mv tên_cũ tên_mới).
- rm: loại bỏ file (rm tên_file).
Để tìm kiếm file, bạn có thể dùng:
- find : dùng cho các tên file.
- grep < tiêu chuẩn tìm kiếm>: để tìm nội dung trong file.
Để xem một file, bạn có thể dùng:
- more : hiển thị file theo từng trang.
- cat < tên file>: hiển thị tất cả file.
- head < tên file>: hiển thị các dòng đầu tiên.
- tail < tên file>:
hiển thị các dòng cuối cùng (có thể hữu ích trong những trường hợp như
khi bạn muốn xem thông tin cuối cùng của một file hệ thống).
Để chính sửa file, bạn phải sử dụng trình soạn thảo tích hợp sẵn trên dòng lệnh. Thông thường, đây là vi và được dùng với cú pháp: vi .
Để giải nén một lưu trữ (thông thường có đuôi tar.gz), bạn phải dùng lệnh tar với cú pháp tar -xvf .
Để in một file, dùng lệnh lpr .
Chú ý là bạn phải có một số daemon hoạt động để quản lý máy in. Thông
thường đây là các cup (chủ yếu là UNIX Printing System) có thể sử dụng
cho tất cả các phân phối chính.
Để loại bỏ file khỏi hàng đợi ở máy in (bạn có thể lên danh sách hàng đợi bằng lệnh lpq), sử dụng câu lệnh lprm .
Để lắp hoặc gỡ bỏ thiết bị (thêm vào hệ thống file với vai trò như một phương tiện được phép sử dụng), dùng:
- mount /mnt/floppy: lắp thêm ổ mềm.
- umount /mnt/floppy: gỡ bỏ ổ mềm.
- mount /mnt/cdrom: lắp ổ CD-ROM.
- mount /mnt/cdrom: gỡ ổ DC-ROM.
Các
thiết bị này thường được cài và cho phép sử dụng một cách tự động.
Nhưng có thể một ngày đẹp trời nào đó bạn lại phải tự mình thực hiện
công việc này khi có lỗi xảy ra. Đừng lo lắng!
Để tạo một phân vùng
Đầu tiên, tạo một thư mục trong /mnt (mkdir /mnt/ổ_đĩa_mới). Sau đó sử dụng lệnh mount (mount /dev/source /mnt/ ổ_đĩa_mới), trong đó /dev/source là thiết bị (tức phân vùng) bạn muốn lắp thêm vào hệ thống file.
Nếu muốn kết nối tới một host từ xa, sử dụng lệnh ssh. Cú pháp là ssh .
Quản lý hệ thống:
- ps: hiển thị các chương trình hiện thời đang chạy (rất hữu ích: ps là cái nhìn toàn bộ về tất cả các chương trình).
Trong danh sách đưa ra khi thực hiện lệnh ps, bạn sẽ thấy có số PID (Process identification - nhân dạng tiến trình).
Con số này sẽ được hỏi đến khi muốn ngừng một dịch vụ hay ứng dụng, dùng lệnh kill .
- top:
hoạt động khá giống như Task Manager trong Windows. Nó đưa ra thông tin
về tất cả tài nguyên hệ thống, các tiến trình đang chạy, tốc độ load
trung bình… Lệnh top -d
thiết lập khoảng thời gian làm tươi lại hệ thống. Bạn có thể đặt bất kỳ
giá trị nào, từ .1 (tức 10 mili giây) tới 100 (tức 100 giây) hoặc thậm
chí lớn hơn.
- uptime: thể hiện thời gian của hệ thống và tốc độ load trung bình trong khoảng thời gian đó, trước đây là 5 phút và 15 phút.
Thông
thường tốc độ load trung bình được tính toán theo phần trăm tài nguyên
hệ thống (vi xử lý, RAM, ổ cứng vào/ra, tốc độ load mạng) được dùng tại
một thời điểm. Nếu tốc độ được tính toán là 0.37, tức có 37% tài nguyên
được sử dụng. Giá trị lớn hơn như 2.35 nghĩa là hệ thống phải đợi một số
dữ liệu, khi đó nó sẽ tính toán nhanh hơn 235% mà không gặp phải vấn đề
gì. Nhưng giữa các phân phối có thể khác nhau một chút.
- free: hiển thị thông tin trên bộ nhớ hệ thống.
- ifconfig : để xem thông tin chi tiết về các giao diện mạng; thông thường giao diện mạng ethernet có tên là eth().
Bạn có thể cài đặt các thiết lập mạng như địa chỉ IP hoặc bằng cách
dùng lệnh này (xem man ifconfig). Nếu có điều gì đó chưa chính xác, bạn
có thể stop hoặc start (tức ngừng hoặc khởi_động) giao diện bằng cách
dùng lệnh ifconfig up/down.
- passwd: cho phép bạn thay đổi mật khẩu (passwd người_dùng_sở_hữu_mật_khẩu hoặc tên người dùng khác nếu bạn đăng nhập hệ thống với vai trò root).
- useradd: cho phép bạn thêm người dùng mới (xem man useradd).
Dù
ở phân phối nào, bạn cũng có thể dùng phím TAB để tự động hoàn chỉnh
một lệnh hoặc tên file. Điều này rất hữu ích khi bạn quen với các lệnh.
Bạn cũng có thể sử dụng các phím lên, xuống để cuộn xem các lệnh đã
nhập. Bạn có thể dùng lệnh đa dòng trên một dòng. Ví dụ như, nếu muốn
tạo ba thư mục chỉ trên một dòng, cú pháp có thể là: mkdir thư_mục_1 ; mkdir thư_mục_2 ; mkdir thư_mục_3.
Một điều thú vị khác nữa là các lệnh dạng pipe. Bạn có thể xuất một lệnh thông qua lệnh khác. Ví dụ: man mkdir | tail sẽ đưa ra thông tin các dòng cuối cùng trong trang xem "thủ công" của lệnh mkdir.
Nếu
lúc nào đó được yêu cầu phải đăng nhập với tài khoản gốc (tức "siêu"
admin của hệ thống), bạn có thể đăng nhập tạm thời bằng cách dùng lệnh su. Tham số -1 (su-1) dùng để thay đổi thư mục chủ và cho các lệnh đã hoặc đang dùng. Chú ý là bạn cũng sẽ được nhắc một mật khẩu.
Để thoát hay đóng shell, gõ exit hoặc logout.
Chú ý rằng mỗi lệnh đều có nhiều tùy chọn riêng của mình. Để xem các tùy chọn cho một lệnh cụ thể, đơn giản bạn chỉ cần gõ "man " (trong đó: man là từ khóa; command là tên lệnh). Một điểm quan trọng cần chú ý là trong các hệ điều hành Linux, câu lệnh có phân biệt chữ hoa, chữ thường. “A” sẽ được hệ điều hành hiểu là khác so với “a”.
Để vào hệ thống file, dùng:
- pwd: đưa ra ngoài màn hình thư mục đang hoạt động (ví dụ: /etc/ssh).
- cd: thay đổi thư mục (ví dụ: cd .. – ra một cấp thư mục hiện tại; cd vidu – vào thư mục /vidu).
- ls: đưa ra danh sách nội dung thư mục.
- mkdir: tạo thư mục mới (mkdir tên_thumuc).
- touch: tạo file mới (touch ten_file).
- rmdir: bỏ một thư mục (rmdir ten_thumuc).
- cp: copy file hoặc thư mục (cp file_nguồn file_đích).
- mv: di chuyển file hoặc thư mục; cũng được dùng để đặt lại tên file hoặc thư mục (mv vị_trí_cũ vị_trí_mới hoặc mv tên_cũ tên_mới).
- rm: loại bỏ file (rm tên_file).
Để tìm kiếm file, bạn có thể dùng:
- find : dùng cho các tên file.
- grep < tiêu chuẩn tìm kiếm>: để tìm nội dung trong file.
Để xem một file, bạn có thể dùng:
- more : hiển thị file theo từng trang.
- cat < tên file>: hiển thị tất cả file.
- head < tên file>: hiển thị các dòng đầu tiên.
- tail < tên file>:
hiển thị các dòng cuối cùng (có thể hữu ích trong những trường hợp như
khi bạn muốn xem thông tin cuối cùng của một file hệ thống).
Để chính sửa file, bạn phải sử dụng trình soạn thảo tích hợp sẵn trên dòng lệnh. Thông thường, đây là vi và được dùng với cú pháp: vi .
Để giải nén một lưu trữ (thông thường có đuôi tar.gz), bạn phải dùng lệnh tar với cú pháp tar -xvf .
Để in một file, dùng lệnh lpr .
Chú ý là bạn phải có một số daemon hoạt động để quản lý máy in. Thông
thường đây là các cup (chủ yếu là UNIX Printing System) có thể sử dụng
cho tất cả các phân phối chính.
Để loại bỏ file khỏi hàng đợi ở máy in (bạn có thể lên danh sách hàng đợi bằng lệnh lpq), sử dụng câu lệnh lprm .
Để lắp hoặc gỡ bỏ thiết bị (thêm vào hệ thống file với vai trò như một phương tiện được phép sử dụng), dùng:
- mount /mnt/floppy: lắp thêm ổ mềm.
- umount /mnt/floppy: gỡ bỏ ổ mềm.
- mount /mnt/cdrom: lắp ổ CD-ROM.
- mount /mnt/cdrom: gỡ ổ DC-ROM.
Các
thiết bị này thường được cài và cho phép sử dụng một cách tự động.
Nhưng có thể một ngày đẹp trời nào đó bạn lại phải tự mình thực hiện
công việc này khi có lỗi xảy ra. Đừng lo lắng!
Để tạo một phân vùng
Đầu tiên, tạo một thư mục trong /mnt (mkdir /mnt/ổ_đĩa_mới). Sau đó sử dụng lệnh mount (mount /dev/source /mnt/ ổ_đĩa_mới), trong đó /dev/source là thiết bị (tức phân vùng) bạn muốn lắp thêm vào hệ thống file.
Nếu muốn kết nối tới một host từ xa, sử dụng lệnh ssh. Cú pháp là ssh .
Quản lý hệ thống:
- ps: hiển thị các chương trình hiện thời đang chạy (rất hữu ích: ps là cái nhìn toàn bộ về tất cả các chương trình).
Trong danh sách đưa ra khi thực hiện lệnh ps, bạn sẽ thấy có số PID (Process identification - nhân dạng tiến trình).
Con số này sẽ được hỏi đến khi muốn ngừng một dịch vụ hay ứng dụng, dùng lệnh kill .
- top:
hoạt động khá giống như Task Manager trong Windows. Nó đưa ra thông tin
về tất cả tài nguyên hệ thống, các tiến trình đang chạy, tốc độ load
trung bình… Lệnh top -d
thiết lập khoảng thời gian làm tươi lại hệ thống. Bạn có thể đặt bất kỳ
giá trị nào, từ .1 (tức 10 mili giây) tới 100 (tức 100 giây) hoặc thậm
chí lớn hơn.
- uptime: thể hiện thời gian của hệ thống và tốc độ load trung bình trong khoảng thời gian đó, trước đây là 5 phút và 15 phút.
Thông
thường tốc độ load trung bình được tính toán theo phần trăm tài nguyên
hệ thống (vi xử lý, RAM, ổ cứng vào/ra, tốc độ load mạng) được dùng tại
một thời điểm. Nếu tốc độ được tính toán là 0.37, tức có 37% tài nguyên
được sử dụng. Giá trị lớn hơn như 2.35 nghĩa là hệ thống phải đợi một số
dữ liệu, khi đó nó sẽ tính toán nhanh hơn 235% mà không gặp phải vấn đề
gì. Nhưng giữa các phân phối có thể khác nhau một chút.
- free: hiển thị thông tin trên bộ nhớ hệ thống.
- ifconfig : để xem thông tin chi tiết về các giao diện mạng; thông thường giao diện mạng ethernet có tên là eth().
Bạn có thể cài đặt các thiết lập mạng như địa chỉ IP hoặc bằng cách
dùng lệnh này (xem man ifconfig). Nếu có điều gì đó chưa chính xác, bạn
có thể stop hoặc start (tức ngừng hoặc khởi_động) giao diện bằng cách
dùng lệnh ifconfig up/down.
- passwd: cho phép bạn thay đổi mật khẩu (passwd người_dùng_sở_hữu_mật_khẩu hoặc tên người dùng khác nếu bạn đăng nhập hệ thống với vai trò root).
- useradd: cho phép bạn thêm người dùng mới (xem man useradd).
Dù
ở phân phối nào, bạn cũng có thể dùng phím TAB để tự động hoàn chỉnh
một lệnh hoặc tên file. Điều này rất hữu ích khi bạn quen với các lệnh.
Bạn cũng có thể sử dụng các phím lên, xuống để cuộn xem các lệnh đã
nhập. Bạn có thể dùng lệnh đa dòng trên một dòng. Ví dụ như, nếu muốn
tạo ba thư mục chỉ trên một dòng, cú pháp có thể là: mkdir thư_mục_1 ; mkdir thư_mục_2 ; mkdir thư_mục_3.
Một điều thú vị khác nữa là các lệnh dạng pipe. Bạn có thể xuất một lệnh thông qua lệnh khác. Ví dụ: man mkdir | tail sẽ đưa ra thông tin các dòng cuối cùng trong trang xem "thủ công" của lệnh mkdir.
Nếu
lúc nào đó được yêu cầu phải đăng nhập với tài khoản gốc (tức "siêu"
admin của hệ thống), bạn có thể đăng nhập tạm thời bằng cách dùng lệnh su. Tham số -1 (su-1) dùng để thay đổi thư mục chủ và cho các lệnh đã hoặc đang dùng. Chú ý là bạn cũng sẽ được nhắc một mật khẩu.
Để thoát hay đóng shell, gõ exit hoặc logout.
hoxuanvu_I12A- Tổng số bài gửi : 34
Join date : 18/02/2012
 Hệ thống thông dịch lệnh
Hệ thống thông dịch lệnh
Một trong những chương trình hệ thống quan trọng nhất đối với hệ điều hành là trình thông dịch lệnh. Nó là giao diện giữa người dùng và hệ điều hành. Một vài hệ điều hành chứa trình thông dịch lệnh trong nhân (kernel). Các hệ điều hành khác nhau như MS-DOS và UNIX xem trình thông dịch lệnh như một chương trình đặc biệt đang chạy khi một công việc được khởi tạo hay khi người dùng đăng nhập lần đầu tiên (trên các hệ thống chia thời).
Nhiều lệnh (commands) được cung cấp tới hệ điều hành bởi các lệnh điều khiển (control statements). Khi một công việc mới được bắt đầu trong hệ thống bó, hay khi một người dùng đăng nhập tới hệ thống chia thời, một chương trình đọc và thông dịch các câu lệnh điều khiển được thực thi tự động. Chương trình này còn được gọi trình thông dịch thẻ điều khiển (control-card interpreter) hay trình thông dịch dòng lệnh và thường được biết như shell. Chức năng của nó đơn giản là: lấy câu lệnh tiếp theo và thực thi nó.
Các hệ điều hành thường khác nhau trong vùng shell, với một trình thông dịch lệnh thân thiện với người dùng làm cho hệ thống có thể chấp nhập nhiều hơn đối với người dùng. Một dạng giao diện thân thiện người dùng là hệ thống trình đơn-cửa sổ trên cơ sở chuột (mouse-based window-and-menu system) được dùng trong Macintosh và Microsoft Windows. Chuột được di chuyển tới vị trí con trỏ chuột trên ảnh hay biểu tượng trên màn hình biểu diễn các chương trình, tập tin, và các hàm hệ
thống. Phụ thuộc vào vị trí con trỏ chuột, nhấn một nút trên chuột có thể nạp một chương trình, chọn một tập tin hay thư mục hay kéo xuống một trình đơn chứa các câu lệnh. Các shell mạnh hơn, phức tạp hơn và khó học hơn được đánh giá cao bởi một số người dùng khác. Trong những shell này, các lệnh được đánh vào từ bàn phím được hiển thị trên màn hình hay in ra thiết bị đầu cuối, với phím enter (hay return) chỉ rằng một lệnh hoàn thành và sẳn sàng được thực thi. Shell của MS-DOS và UNIX điều hành theo cách này.
Các câu lệnh giải quyết việc tạo và quản lý quá trình, quản lý xuất/nhập, quản lý việc lưu trữ phụ, quản lý bộ nhớ chính, truy xuất hệ thống tập tin, bảo vệ và mạng.
Nhiều lệnh (commands) được cung cấp tới hệ điều hành bởi các lệnh điều khiển (control statements). Khi một công việc mới được bắt đầu trong hệ thống bó, hay khi một người dùng đăng nhập tới hệ thống chia thời, một chương trình đọc và thông dịch các câu lệnh điều khiển được thực thi tự động. Chương trình này còn được gọi trình thông dịch thẻ điều khiển (control-card interpreter) hay trình thông dịch dòng lệnh và thường được biết như shell. Chức năng của nó đơn giản là: lấy câu lệnh tiếp theo và thực thi nó.
Các hệ điều hành thường khác nhau trong vùng shell, với một trình thông dịch lệnh thân thiện với người dùng làm cho hệ thống có thể chấp nhập nhiều hơn đối với người dùng. Một dạng giao diện thân thiện người dùng là hệ thống trình đơn-cửa sổ trên cơ sở chuột (mouse-based window-and-menu system) được dùng trong Macintosh và Microsoft Windows. Chuột được di chuyển tới vị trí con trỏ chuột trên ảnh hay biểu tượng trên màn hình biểu diễn các chương trình, tập tin, và các hàm hệ
thống. Phụ thuộc vào vị trí con trỏ chuột, nhấn một nút trên chuột có thể nạp một chương trình, chọn một tập tin hay thư mục hay kéo xuống một trình đơn chứa các câu lệnh. Các shell mạnh hơn, phức tạp hơn và khó học hơn được đánh giá cao bởi một số người dùng khác. Trong những shell này, các lệnh được đánh vào từ bàn phím được hiển thị trên màn hình hay in ra thiết bị đầu cuối, với phím enter (hay return) chỉ rằng một lệnh hoàn thành và sẳn sàng được thực thi. Shell của MS-DOS và UNIX điều hành theo cách này.
Các câu lệnh giải quyết việc tạo và quản lý quá trình, quản lý xuất/nhập, quản lý việc lưu trữ phụ, quản lý bộ nhớ chính, truy xuất hệ thống tập tin, bảo vệ và mạng.
HuynhNguyenTrungHau_I12C- Tổng số bài gửi : 32
Join date : 15/02/2012
 Các lời gọi hệ thống (System call)
Các lời gọi hệ thống (System call)
Để tạo môi trường giao tiếp giữa chương trình của người sử dụng và hệ điều hành,
hệ điều hành đưa ra các lời gọi hệ thống. Chương trình của người sử dụng dùng
các lời gọi hệ thống để liên lạc với hệ điều hành và yêu cầu các dịch vụ từ hệ điều
hành.
Mỗi lời gọi hệ thống tương ứng với một thủ tục trong thư viện của hệ điều
hành, do đó chương trình của người sử dụng có thể gọi thủ tục để thực hiện một lời
gọi hệ thống. Lời gọi hệ thống còn được thiết dưới dạng các câu lệnh trong các
ngôn ngữ lập trình cấp thấp. Lệnh gọi ngắt trong hợp ngữ (Int), và thủ tục gọi hàm
API trong windows được xem là một lời gọi hệ thống.
Lời gọi hệ thống có thể được chia thành các loại: quản lý tiến trình, thao tác
trên tập tin, thao tác trên thiết bị vào/ ra, thông tin liên tiến trình, ...
Sau đây là một số lời gọi hệ thống của hệ điều hành MS_DOS:
• S = Load_and_exec(processname): tạo tiến trình con và thực hiện nó.
• Fd = Open(filename, mode): mở file để đọc hoặc/và ghi.
• N = Write(Fd, buffer, nbyte): ghi dữ liệu từ đệm vào file.
• Addr = alloc_memory(nbyte): cấp phát một khối nhớ
• Keep_pro(mem_size, status): kết thúc và thường trú chương trình.
Chú ý: Cần phải phân biệt sự khác nhau giữa Shell và System Call. Shell tạo môi
trường giao tiếp giữa người sử dụng và hệ điều hành, System Call tạo môi trường
giao tiếp giữa chương trình người sử dụng và hệ điều hành.
hệ điều hành đưa ra các lời gọi hệ thống. Chương trình của người sử dụng dùng
các lời gọi hệ thống để liên lạc với hệ điều hành và yêu cầu các dịch vụ từ hệ điều
hành.
Mỗi lời gọi hệ thống tương ứng với một thủ tục trong thư viện của hệ điều
hành, do đó chương trình của người sử dụng có thể gọi thủ tục để thực hiện một lời
gọi hệ thống. Lời gọi hệ thống còn được thiết dưới dạng các câu lệnh trong các
ngôn ngữ lập trình cấp thấp. Lệnh gọi ngắt trong hợp ngữ (Int), và thủ tục gọi hàm
API trong windows được xem là một lời gọi hệ thống.
Lời gọi hệ thống có thể được chia thành các loại: quản lý tiến trình, thao tác
trên tập tin, thao tác trên thiết bị vào/ ra, thông tin liên tiến trình, ...
Sau đây là một số lời gọi hệ thống của hệ điều hành MS_DOS:
• S = Load_and_exec(processname): tạo tiến trình con và thực hiện nó.
• Fd = Open(filename, mode): mở file để đọc hoặc/và ghi.
• N = Write(Fd, buffer, nbyte): ghi dữ liệu từ đệm vào file.
• Addr = alloc_memory(nbyte): cấp phát một khối nhớ
• Keep_pro(mem_size, status): kết thúc và thường trú chương trình.
Chú ý: Cần phải phân biệt sự khác nhau giữa Shell và System Call. Shell tạo môi
trường giao tiếp giữa người sử dụng và hệ điều hành, System Call tạo môi trường
giao tiếp giữa chương trình người sử dụng và hệ điều hành.
Truc_Phuong(I111C)- Tổng số bài gửi : 44
Join date : 26/08/2011
Đến từ : Trà Vinh
 Vi nhân (Microkernels)
Vi nhân (Microkernels)
Khi hệ điều hành UNIX được mở rộng, nhân trở nên lớn và khó quản lý. Vào giữa những năm 1980, các nhà nghiên cứu tại đại học Carnegie Mellon phát triển một hệ điều hành được gọi là Match mà module hóa nhân dùng tiếp cận vi nhân (micro kernel). Phương pháp này định kiến trúc của hệ điều hành bằng xóa tất cả thành phần không quan trọng từ nhân và cài chúng như các chương trình cấp người dùng và hệ thống. Kết quả này làm cho nhân nhỏ hơn. Có rất ít sự nhất trí liên quan đến việc
quyết định dịch vụ nào nên để lại trong nhân và dịch vụ nào nên được cài đặt trong không gian người dùng. Tuy nhiên, thường thì các vi nhân điển hình cung cấp quá trình và quản lý bộ nhớ tối thiểu ngoài phương tiện giao tiếp.
Chức năng chính của vi nhân là cung cấp tiện nghi giao tiếp giữa chương trình khách hàng và các dịch vụ khác mà chúng đang chạy trong không gian người dùng. Giao tiếp được cung cấp bằng truyền thông điệp. Thí dụ, nếu chương trình khách hàng muốn truy xuất một tập tin, nó phải giao tiếp với trình phục vụ tập tin (file server).
Chương trình người dùng và dịch vụ không bao giờ giao tiếp trực tiếp. Đúng hơn là chúng giao tiếp gián tiếp bằng cách truyền thông điệp với vi nhân. Thuận lợi của tiếp cận vi nhân là dễ dàng mở rộng hệ điều hành. Tất cả dịch vụ mới được thêm tới không gian người dùng và do đó không yêu cầu phải hiệu chỉnh nhân. Kết quả là hệ điều hành dễ dàng hơn để chuyển đổi từ thiết kế phần cứng này sang thiết kế phần cứng khác. Vi nhân cũng cung cấp khả năng an toàn và tin cậy hơn vì hầu hết các dịch vụ đang chạy như người dùng –hơn là nhân- các quá trình. Nếu một dịch vụ bị lỗi, phần còn lại của hệ điều hành vẫn không bị ảnh hưởng.
Một số hệ điều hành hiện đại dùng tiếp cận vi nhân. Tru64 UNIX (Digital UNIX trước đây) cung cấp giao diện UNIX tới người dùng, nhưng nó được cài đặt với nhân Mach. Nhân Mach ánh xạ các lời gọi hệ thống vào các thông điệp tới các dịch vụ cấp người dùng tương ứng. Hệ điều hành Apple MacOS Server được dựa trên cơ sở nhân Mach.
QNX là hệ điều hành thời thực cũng dựa trên cơ sở thiết kế vi nhân. Vi nhân QNX cung cấp các dịch vụ cho việc truyền thông điệp và định thời quá trình. Nó cũng quản lý giao tiếp mạng cấp thấp và các ngắt phần cứng. Tất cả dịch vụ khác trong QNX được cung cấp bởi các quá trình chuẩn chạy bên ngoài nhân trong chế độ người dùng.
Windows NT dùng một cấu trúc tổng hợp. Windows NT được thiết kế để chạy các ứng dụng khác nhau, gồm Win32 (ứng dụng thuần Windows), OS/2, và POSIX (Portable Operating System Interface for uniX). Nó cung cấp một server chạy trong không gian người dùng cho mỗi loại ứng dụng. Các chương trình khách hàng cho mỗi loại ứng dụng chạy trong không gian người dùng. Nhân điều phối việc truyền thông điệp giữa các ứng dụng khách hàng và server ứng dụng.
quyết định dịch vụ nào nên để lại trong nhân và dịch vụ nào nên được cài đặt trong không gian người dùng. Tuy nhiên, thường thì các vi nhân điển hình cung cấp quá trình và quản lý bộ nhớ tối thiểu ngoài phương tiện giao tiếp.
Chức năng chính của vi nhân là cung cấp tiện nghi giao tiếp giữa chương trình khách hàng và các dịch vụ khác mà chúng đang chạy trong không gian người dùng. Giao tiếp được cung cấp bằng truyền thông điệp. Thí dụ, nếu chương trình khách hàng muốn truy xuất một tập tin, nó phải giao tiếp với trình phục vụ tập tin (file server).
Chương trình người dùng và dịch vụ không bao giờ giao tiếp trực tiếp. Đúng hơn là chúng giao tiếp gián tiếp bằng cách truyền thông điệp với vi nhân. Thuận lợi của tiếp cận vi nhân là dễ dàng mở rộng hệ điều hành. Tất cả dịch vụ mới được thêm tới không gian người dùng và do đó không yêu cầu phải hiệu chỉnh nhân. Kết quả là hệ điều hành dễ dàng hơn để chuyển đổi từ thiết kế phần cứng này sang thiết kế phần cứng khác. Vi nhân cũng cung cấp khả năng an toàn và tin cậy hơn vì hầu hết các dịch vụ đang chạy như người dùng –hơn là nhân- các quá trình. Nếu một dịch vụ bị lỗi, phần còn lại của hệ điều hành vẫn không bị ảnh hưởng.
Một số hệ điều hành hiện đại dùng tiếp cận vi nhân. Tru64 UNIX (Digital UNIX trước đây) cung cấp giao diện UNIX tới người dùng, nhưng nó được cài đặt với nhân Mach. Nhân Mach ánh xạ các lời gọi hệ thống vào các thông điệp tới các dịch vụ cấp người dùng tương ứng. Hệ điều hành Apple MacOS Server được dựa trên cơ sở nhân Mach.
QNX là hệ điều hành thời thực cũng dựa trên cơ sở thiết kế vi nhân. Vi nhân QNX cung cấp các dịch vụ cho việc truyền thông điệp và định thời quá trình. Nó cũng quản lý giao tiếp mạng cấp thấp và các ngắt phần cứng. Tất cả dịch vụ khác trong QNX được cung cấp bởi các quá trình chuẩn chạy bên ngoài nhân trong chế độ người dùng.
Windows NT dùng một cấu trúc tổng hợp. Windows NT được thiết kế để chạy các ứng dụng khác nhau, gồm Win32 (ứng dụng thuần Windows), OS/2, và POSIX (Portable Operating System Interface for uniX). Nó cung cấp một server chạy trong không gian người dùng cho mỗi loại ứng dụng. Các chương trình khách hàng cho mỗi loại ứng dụng chạy trong không gian người dùng. Nhân điều phối việc truyền thông điệp giữa các ứng dụng khách hàng và server ứng dụng.
HuynhNguyenTrungHau_I12C- Tổng số bài gửi : 32
Join date : 15/02/2012
 Tóm tắt chương 3
Tóm tắt chương 3
Hệ điều hành cung cấp một số dịch vụ. Tại cấp thấp nhất, lời gọi hệ thống cho phép một chương trình đang chạy thực hiện yêu cầu trực tiếp từ hệ thống. Tại cấp cao hơn, trình thông dịch cung cấp cơ chế cho người dùng đưa ra yêu cầu mà không viết chương trình. Các lệnh có thể xuất phát từ tập tin trong suốt thời gian thực thi theo chế độ xử lý theo lô, hay trực tiếp từ bàn phím trong chế độ tương tác hay chia sẻ thời gian. Các chương trình hệ thống được cung cấp để thoả mãn nhiều yêu cầu thông thường của người dùng.
Các loại yêu cầu khác nhau dựa theo cấp yêu cầu. Cấp gọi hệ thống phải cung cấp các chức năng cơ bản, như điều khiển quá trình, quản lý tập tin và thiết bị. Các yêu cầu cấp cao hơn được thoả mãn bởi trình thông dịch lệnh và chương trình hệ thống được dịch vào một chuỗi các lời gọi hệ thống. Các dịch vụ hệ thống có thể được phân cấp thành nhiều loại: điều khiển chương trình, yêu cầu trạng thái, yêu cầu nhập/xuất. Lỗi chương trình được xem xét các yêu cầu ẩn cho dịch vụ. Một khi dịch vụ hệ thống được định nghĩa, cấu trúc của hệ điều hành được phát triển. Các bảng khác nhau cần được ghi thông tin định nghĩa trạng thái của hệ thống máy tính và trạng thái của công việc hệ thống. Thiết kế một hệ điều hành mới là công việc rất quan trọng. Thiết kế hệ thống như thứ tự của các tầng hay sử dụng vi nhân được xem là một kỹ thuật tốt. Khái niệm máy ảo thực hiện tiếp cận phân tầng và xem nhân của hệ điều hành và phần cứng như là phần cứng của nó. Các hệ điều hành khác có thể được nạp trên đỉnh của máy ảo.
Các loại yêu cầu khác nhau dựa theo cấp yêu cầu. Cấp gọi hệ thống phải cung cấp các chức năng cơ bản, như điều khiển quá trình, quản lý tập tin và thiết bị. Các yêu cầu cấp cao hơn được thoả mãn bởi trình thông dịch lệnh và chương trình hệ thống được dịch vào một chuỗi các lời gọi hệ thống. Các dịch vụ hệ thống có thể được phân cấp thành nhiều loại: điều khiển chương trình, yêu cầu trạng thái, yêu cầu nhập/xuất. Lỗi chương trình được xem xét các yêu cầu ẩn cho dịch vụ. Một khi dịch vụ hệ thống được định nghĩa, cấu trúc của hệ điều hành được phát triển. Các bảng khác nhau cần được ghi thông tin định nghĩa trạng thái của hệ thống máy tính và trạng thái của công việc hệ thống. Thiết kế một hệ điều hành mới là công việc rất quan trọng. Thiết kế hệ thống như thứ tự của các tầng hay sử dụng vi nhân được xem là một kỹ thuật tốt. Khái niệm máy ảo thực hiện tiếp cận phân tầng và xem nhân của hệ điều hành và phần cứng như là phần cứng của nó. Các hệ điều hành khác có thể được nạp trên đỉnh của máy ảo.
HuynhNguyenTrungHau_I12C- Tổng số bài gửi : 32
Join date : 15/02/2012
 Tìm hiểu về hệ điều hành Linux
Tìm hiểu về hệ điều hành Linux
Linux là hệ điều hành miễn phí được xây dựng từ hệ điều hành Unix. Nó được phát
triển bởi Linus Torvalds, một sinh viên của trường Đại học Hensinki. Linus chỉ
chịu trách nhiệm tạo ra hệ thống kernel. Kernel là phần lõi của hệ điều hành, nó
chịu trách nhiệm thực hiện các tác vụ của hệ thống. Linux bây giờ như một tập các
phần mềm mà trong đó bao gồm kernel và các thành phần khác để nó trở thành một
hệ điều hành hoàn chỉnh. Một trong những nguyên nhân làm cho Linux được nhiều
người biết đến là nó được cung cấp miễn phí với mã nguồn mở.
Hình vẽ 1.13 dưới đây cho thấy cấu trúc của hệ điều hành Unix. Hình vẽ cho
thấy hệ điều hành Linux được chia thành 2 cấp: User Level (cấp người sử dụng) và
Kernel Level (cấp lõi).
* Kernel là cấp đặc quyền, ở đây không có giới hạn nào đối với kernel của hệ
thống. Kernel có thể sử dụng tất cả các lệnh của vi xử lý, điều khiển toàn bộ bộ nhớ
và truyền thông trực tiếp đến tất cả các thiết bị ngoại vi.
* User là cấp không có đặc quyền, tất cả các chương trình của người sử dụng
phải hoạt động ở cấp này. Ở đây các tiến trình không thể thực hiện tất cả các lệnh
của vi xử lý, không thể truy cập trực tiếp vào hệ thống phần cứng và nó chỉ được
quyền sử dụng không gian nhớ đã được cấp phát. Các tiến trình ở đây chỉ có thể
thực hiện các thao tác trong môi trường của riêng nó mà không làm ảnh hưởng đến
các tiến trình khác và nó có thể bị ngắt bất cứ lúc nào. Các tiến trình hoạt động
trong User Level không thể truy cập trực tiếp tài nguyên của hệ thống mà nó phải
thông qua giao diện lời gọi hệ thống (System call Interface). Một lời gọi hệ thống là
một yêu cầu được gởi từ tiến trình của chương trình người sử dụng đến Kernel,
Kernel sẽ xử lý yêu cầu trong chế độ kernel sau đó trả kết quả về lại cho tiến trình
triển bởi Linus Torvalds, một sinh viên của trường Đại học Hensinki. Linus chỉ
chịu trách nhiệm tạo ra hệ thống kernel. Kernel là phần lõi của hệ điều hành, nó
chịu trách nhiệm thực hiện các tác vụ của hệ thống. Linux bây giờ như một tập các
phần mềm mà trong đó bao gồm kernel và các thành phần khác để nó trở thành một
hệ điều hành hoàn chỉnh. Một trong những nguyên nhân làm cho Linux được nhiều
người biết đến là nó được cung cấp miễn phí với mã nguồn mở.
Hình vẽ 1.13 dưới đây cho thấy cấu trúc của hệ điều hành Unix. Hình vẽ cho
thấy hệ điều hành Linux được chia thành 2 cấp: User Level (cấp người sử dụng) và
Kernel Level (cấp lõi).
* Kernel là cấp đặc quyền, ở đây không có giới hạn nào đối với kernel của hệ
thống. Kernel có thể sử dụng tất cả các lệnh của vi xử lý, điều khiển toàn bộ bộ nhớ
và truyền thông trực tiếp đến tất cả các thiết bị ngoại vi.
* User là cấp không có đặc quyền, tất cả các chương trình của người sử dụng
phải hoạt động ở cấp này. Ở đây các tiến trình không thể thực hiện tất cả các lệnh
của vi xử lý, không thể truy cập trực tiếp vào hệ thống phần cứng và nó chỉ được
quyền sử dụng không gian nhớ đã được cấp phát. Các tiến trình ở đây chỉ có thể
thực hiện các thao tác trong môi trường của riêng nó mà không làm ảnh hưởng đến
các tiến trình khác và nó có thể bị ngắt bất cứ lúc nào. Các tiến trình hoạt động
trong User Level không thể truy cập trực tiếp tài nguyên của hệ thống mà nó phải
thông qua giao diện lời gọi hệ thống (System call Interface). Một lời gọi hệ thống là
một yêu cầu được gởi từ tiến trình của chương trình người sử dụng đến Kernel,
Kernel sẽ xử lý yêu cầu trong chế độ kernel sau đó trả kết quả về lại cho tiến trình
Truc_Phuong(I111C)- Tổng số bài gửi : 44
Join date : 26/08/2011
Đến từ : Trà Vinh
Trang 6 trong tổng số 8 trang •  1, 2, 3, 4, 5, 6, 7, 8
1, 2, 3, 4, 5, 6, 7, 8 
 Similar topics
Similar topics» THẢO LUẬN MÔN HỌC
» Thảo luận Bài 8
» Thảo luận Bài 7
» Thảo luận về đề thi HK1
» [Đề thi giữa kỳ] I22B ( 8-4-2013 )
» Thảo luận Bài 8
» Thảo luận Bài 7
» Thảo luận về đề thi HK1
» [Đề thi giữa kỳ] I22B ( 8-4-2013 )
Trang 6 trong tổng số 8 trang
Permissions in this forum:
Bạn không có quyền trả lời bài viết