Thảo luận Bài 3
+73
TRANTHINHPHAT (I11C)
DuongTrungQuan
nguyenhuutho
dongocthien (I11C)
lymydung_I12A
NguyenVinhQuang_I12A
LeMInhTien(I11C)
TranTrungTinh(I12A)
quynhnhi.nguyen_I12A
NguyenQuocThang(I12C)
TranPhiLong (I11C)
BuiAnhNgoc(I12C)
Truc_Phuong(I111C)
VoTrongQuyet-I12A
VuNguyenQuynhLam_I12C
nguyen_tuan_phat_I12A
PhamDucPhuong(I12A)
NguyenthechinhI12A
lethanhsang_I12A
HuaTranTuQuyen(I12A)
TranThaoUyen127(I92C)
HuynhMinhChanh(i91C)
TranThiMyKhanh(I12A)
quicly_I111c
phanngocthinh(i12a)
HuynhKhaiThien26(I12A)
NguyenHaCamThu(I12A)
HUYNHMINHHAI(I12A)
phamduyI12A
TranMinhTuan143(I12A)
LeThanhTung (I11C)
LeLamThang (113A)
caothithuhuong(102c)
nguyenthihongtham_I12C
nguyenthingocmai_I12A
ngophicamI12A
hoanghaiyen
Đinh Đông Dương
minhtam_I12C
TranHuyCuong17 (I12A)
LamTheTong_I12C
trantrungnam-HC11TH2A
NguyenVanBenI12C
BuiPhamAnBinh(I12A)
levanhop.it
HuynhNguyenTrungHau_I12C
nguyenthimao_I12A
Nguyen Doan Linh051(I11c)
phamphihung55
nguyenthaihiep (I11C)
PHAMLEDUY13(102C)
TranThiAnhDao89I12C
phuongnguyen
hoxuanvu_I12A
DoanNgocDan(I12A)
LePhucHiep(102C)
NguyenHongHaiI12C
NgoPhuQuoc_I12C
LeThiMaiPhuongI12A
DaoThaiHuyI12A
HoNgocTuan142(I12A)
LeQuocKhanh-11H1010059
LeXuanHau (I12C)
Nguyen Sy Hung I12A
TranHoangNhanI12C
HauTrongPhuc(I12A)
NguyenHoangThangI12A
hoanggiangI12C
TrinhThiPhuongThaoI12C
lequanghanh(102c)
NguyenThanhCang(I12A)
trinhvanminh_11h1010077
Admin
77 posters
Trang 2 trong tổng số 8 trang
Trang 2 trong tổng số 8 trang •  1, 2, 3, 4, 5, 6, 7, 8
1, 2, 3, 4, 5, 6, 7, 8 
 ƯU ĐIỂM VÀ NHƯỢC ĐIỂM CỦA MÁY TÍNH ẢO (VIRTUAL MACHINES)
ƯU ĐIỂM VÀ NHƯỢC ĐIỂM CỦA MÁY TÍNH ẢO (VIRTUAL MACHINES)
Ưu điểm của máy tính ảo:
Máy tính ảo giúp người sử dụng tận dụng hết công suất tối đa của phần cứng máy tính nhằm phục vụ cho các nhu cầu chạy nhiều phần mềm hoặc hệ điều hành trên cùng 1 máy tính hoặc thử nghiệm tính bảo mật của các chương trình mới như trình duyệt web.
Ngoài ra máy tính ảo tạo môi trường cách ly để chạy, thử nghiệm chương trình, hệ thống ứng dụng mà không sợ ảnh hưởng đến tính ổn định của hệ thống hiện tại.
Thiết lập và cài hệ điều hành cần dùng rồi biến thành một máy chủ cung cấp dịch vụ hosting cho một hay nhiều website, làm giảm chi phí đầu tư phần cứng cho máy tính, giảm chi phí thuê không gian đặt máy chủ.
Ở các hệ thống máy tính cần tính ổn định cao như ngân hàng, bệnh viện… bằng việc sử dụng máy ảo, người quản lý hệ thống có thể thay thế nhanh một máy chủ khác loại vào máy chủ đang bị hư mà không cần phải thiết lập lại các yếu tố về phần cứng.
Các phần mềm sử dụng để tạo máy tính ảo: VMWare, Parallel, VirtualBox…
Nhược điểm của máy tính ảo:
Vấn đề bảo mật và lưu trữ vật lý. Thông thường, mỗi máy ảo chỉ dùng một tập tin để lưu tất cả những gì diễn ra trong máy ảo. Do đó nếu bị mất tập tin này xem như mất tất cả.
Nếu máy tính có cấu hình phần cứng thấp nhưng cài quá nhiều chương trình máy ảo, máy sẽ chậm và ảnh hưởng đến các chương trình khác.
Do tập trung vào một máy tính, nếu máy bị hư thì toàn bộ các máy tính ảo đã thiết lập trên nó cũng bị ảnh hưởng theo.
Ở góc dộ bảo mật, nếu hacker nắm quyền điều khiển máy tính chứa các máy ảo thì hacker có thể kiểm soát được tất cả các máy ảo trong nó.
Máy tính ảo giúp người sử dụng tận dụng hết công suất tối đa của phần cứng máy tính nhằm phục vụ cho các nhu cầu chạy nhiều phần mềm hoặc hệ điều hành trên cùng 1 máy tính hoặc thử nghiệm tính bảo mật của các chương trình mới như trình duyệt web.
Ngoài ra máy tính ảo tạo môi trường cách ly để chạy, thử nghiệm chương trình, hệ thống ứng dụng mà không sợ ảnh hưởng đến tính ổn định của hệ thống hiện tại.
Thiết lập và cài hệ điều hành cần dùng rồi biến thành một máy chủ cung cấp dịch vụ hosting cho một hay nhiều website, làm giảm chi phí đầu tư phần cứng cho máy tính, giảm chi phí thuê không gian đặt máy chủ.
Ở các hệ thống máy tính cần tính ổn định cao như ngân hàng, bệnh viện… bằng việc sử dụng máy ảo, người quản lý hệ thống có thể thay thế nhanh một máy chủ khác loại vào máy chủ đang bị hư mà không cần phải thiết lập lại các yếu tố về phần cứng.
Các phần mềm sử dụng để tạo máy tính ảo: VMWare, Parallel, VirtualBox…
Nhược điểm của máy tính ảo:
Vấn đề bảo mật và lưu trữ vật lý. Thông thường, mỗi máy ảo chỉ dùng một tập tin để lưu tất cả những gì diễn ra trong máy ảo. Do đó nếu bị mất tập tin này xem như mất tất cả.
Nếu máy tính có cấu hình phần cứng thấp nhưng cài quá nhiều chương trình máy ảo, máy sẽ chậm và ảnh hưởng đến các chương trình khác.
Do tập trung vào một máy tính, nếu máy bị hư thì toàn bộ các máy tính ảo đã thiết lập trên nó cũng bị ảnh hưởng theo.
Ở góc dộ bảo mật, nếu hacker nắm quyền điều khiển máy tính chứa các máy ảo thì hacker có thể kiểm soát được tất cả các máy ảo trong nó.
 Re: Thảo luận Bài 3
Re: Thảo luận Bài 3
CHO ÍT HÌNH ẢNH ĐI BẠN, CHỨ NHƯ VẬY HƠI KHÓ HIỂU  THANKS
THANKS 
hoanggiangI12C đã viết:TeamViewer là một ứng dụng điều khiển máy tính từ xa an toàn, đơn giản và nhanh chóng. Các bạn có thể sử dụng TeamViewer cho các mục đích sau:
- Hỗ trợ cho bạn bè, đồng nghiệp, người thân hoặc khách hàng từ xa
- Thuyết trình hoặc chia sẻ màn hình trực tuyến
- Chỉnh sửa các thiết lập của máy tính khách từ xa.
TeamViewer có thể truy cập thông qua bức tường lửa và proxies mà không cần các cấu hình đặc biệt
Ngoài ra, Team Viewer còn hỗ trợ một số tính năng như:
- Chia sẻ các tập tin dễ dàng cho máy tính khách
- Chia sẻ hình ảnh bằng Webcam
- Chức năng đàm thoại trực tiếp (VoIP – Voice over IP)
- Tạo ghi chú nhanh trên màn hình với chức năng Whiteboard
- Kiểm soát các phiên kết nối máy tính từ xa với thanh công cụ mới
- Đồng bộ và quản lý danh sách tài khoản của những người kết nối từ xa
- …
Có 2 cách sử dụng TeamViewer đó là:
- Sử dụng trực tiếp trên trình duyệt Internet.
- Sử dụng bằng chương trình của TeamViewer.
Note:
+ Đây là phần mềm rất hay. Nó giúp bạn có thể hướng dẫn, thao tác và hổ trợ từ xa.
+ Địa chỉ IP và Pase sẽ liên tục thay đổi khi chúng ta khởi động lại máy tính (nên các bạn hãy yên tâm với tính bảo mật của nó)
Nếu gặp vấn đề gì khó khăn. Mình cũng sẽ giúp các bạn bằng phần mềm này. Nên mọi người nên cài sẳn vào máy cho tiện. Khi nào cần chúng ta đem ra sử dụng nhé.Hướng dẫn kỹ thuật
Đầu tiên bạn down TV về, chạy file cài đặt, chương trình có 2 chế độ cho bạn lựa chọn là:
- Install TeamViewer : cài đặt vào máy
- Start without installation : chạy trực tiếp mà không cần cài đặt
Tiếp theo bạn sẽ được yêu cầu đặt Password, bạn gõ pass vào. Bạn phải nhớ để cung cấp cho người nào muốn truy cập vào máy bạn. Nếu bạn không đặt thì chương trình sẽ tạo pass ngẫu nhiên cho mỗi lần chạy chương trình.
Đánh dấu chọn vào Start TeamViewer automatically with Windows để TV tự khởi động với Win. Tùy chọn này rất hữu ít trong trường hợp bạn đang ở xa nhà, mà muốn kết nối vào máy ở nhà để làm 1 số việc, thì chỉ cần nhờ người nhà mở máy lên là bạn có thể làm mọi thứ với máy của mình. Tuy nhiên bạn sẽ phải nhớ số ID của bạn.
Sau khi cài đặt xong chương trình, bạn chạy TV. Tại màn hình đâu tiên của chương trình, bạn để ý mục ID và Password (Predefined tức là đã được định nghĩa từ trước) trong phần Wait Session. Đây chính là ID và Pass mà bạn sẽ cung cấp cho người cần truy cập.
Trường hợp bạn muốn truy cập vào máy người khác thì chỉ cần yêu cầu họ cung cấp cho Pass và ID rồi điền vào 2 khung tương ứng trong phần Creat Session. Bạn có 3 chế độ:
- Remote Support: bạn sẽ có thể làm gần như là mọi việc như làm trên chính máy của mình.
- Presentation: bạn chỉ có thể thấy người bên kia làm mà không thể làm gì cả.
- File Transfer: truyền dữ liệu giữa 2 máy.
Sau đó nhấn nút Connect to partner là có thể kết nối được.
Ngoài ra, trong menu Extras -> Options còn có 1 số tùy chỉnh như sau:
- Thẻ General: gồm có những tùy chỉnh chung cho chương trình
-Thẻ Remote Control: phần Quality
+ Automatic quality selection: chương trình tự điều chỉnh
+ Optimize speed: cải thiện tốc độ nhưng hình ảnh xấu
+ Optimize quality: tốc độ chậm nhưng đồ họa cao
+ Custom settings: tự bạn điều chỉnh
- Thẻ Presentation: phần Quality tương tự như trên
- Thẻ Security: những tùy chọn cho việc bảo mật như là chấp nhận truy cập, cho phép người kia khóa bàn phím và chuột, …. [u]

trinhvanminh_11h1010077- Tổng số bài gửi : 90
Join date : 15/02/2012
Age : 39
Đến từ : tphcm
 Re: Thảo luận Bài 3
Re: Thảo luận Bài 3
QUÁ KHEN QUÁ KHEN, SLIDE THÔI, MONG CHỜ CÁC BÀI POST HAY CỦA CÁC BẠNHoNgocTuan142(I12A) đã viết:cha` cha`. bai` 3 nay` coi bộ đc bạn vanminh mở đầu giữ quá ha. pro thật nhanh tay đấy.haha

trinhvanminh_11h1010077- Tổng số bài gửi : 90
Join date : 15/02/2012
Age : 39
Đến từ : tphcm
 Các bộ nhớ Ram
Các bộ nhớ Ram
Mỗi bộ nhớ RAM trong thực tiễn là một tập hợp rất nhiều ô nhớ của một số vi mạch (chip điện tử) nối với nhau để có đủ dung lượng lưu trữ được yêu cầu. Mỗi ô nhớ trong đó có một địa chỉ truy cập riêng và một dây tín hiệu điều khiển việc đọc hoặc chép. Tất cả các ô cùng có độ dài dữ liệu bằng nhau, thường là 1 byte hoặc bội số của byte.
Bộ nhớ RAM
Trong máy tính, RAM là nguồn tài nguyên cực kỳ quan trọng vì nó quyết định tốc độ thực thi, số lượng và kích cỡ những chương trình phần mềm có thể chạy được trong cùng một thời điểm, cũng như số lượng dữ liệu có thể được xử lý ngay tức thời. Mọi quá trình xử lý dữ liệu và thực thi chương trình phần mềm đều có những công đoạn lưu trữ tạm thời và do đó cần đến một bộ nhớ RAM với tốc độ càng cao càng tốt. Các chỉ lệnh của chương trình được chép vào bộ nhớ RAM từ bộ nhớ ngoài (ổ cứng, đĩa CD/DVD, USB Flash, v.v.) hoặc từ mạng (LAN, WAN) và sau đó được chuyển sang cho CPU tức loại vi mạch có thể phân tích và thực hiện các chỉ lệnh. Cũng chính CPU đã thực hiện các chỉ lệnh điều khiển máy tính nhập dữ liệu từ bộ nhớ ngoài hoặc từ mạng vào bộ nhớ RAM.
Nếu xảy ra việc đó thì nội dung dữ liệu cũ chứa trong RAM sẽ thay đổi do bị dữ liệu mới chép đè lên. Khi dữ liệu nằm trong RAM, chúng có thể được xử lý (tức tính toán, so sánh và sao chép). Kết quả hoặc là được hiển thị lên màn hình hoặc được gửi ra máy in, ra bộ nhớ ngoài hoặc ra mạng.
Nguyên lý hoạt động
Gọi RAM là loại bộ nhớ truy cập ngẫu nhiên vì ta có thể truy cập trực tiếp đến bất kỳ một tế bào nhớ nào nếu ta biết hàng và cột nào giao nhau tại tế bào đó (tức là địa chỉ của nó). Đối lập với Ram là loại bộ nhớ truy cập lần lượt hay Serial Access Memory (SAM). SAM lưu trữ dữ liệu trên một loạt các tế bào nhớ mà ta chỉ có thể truy cập đến một cách tuần tự (giống như đọc băng cát-sét). Nếu dữ liệu không nằm ở vị trí hiện tại thì mỗi tế bào nhớ sẽ được kiểm tra lần lượt cho đến khi tìm thấy. SAM thường làm việc tốt dưới dạng các buffer (bộ nhớ đệm), nơi dữ liệu thường được lưu trữ và sử dụng theo thứ tự (ví dụ như bộ nhớ đệm dành cho các mẫu hình đồ họa chứa trong bo mạch đồ họa). Trong khi đó, dữ liệu trên RAM có thể được truy cập theo thứ tự bất kỳ.
Bộ nhớ được tạo thành bằng cách sắp xếp các bit vào một lưới 2 chiều. Ở hình trên, các điểm màu đỏ biểu diễn 1 và trắng biểu diễn 0. Các cột sẽ được chọn và sau đó các hàng được nạp điện để ghi chép dữ liệu vào cột tương ứng.
Bộ nhớ RAM
Trong máy tính, RAM là nguồn tài nguyên cực kỳ quan trọng vì nó quyết định tốc độ thực thi, số lượng và kích cỡ những chương trình phần mềm có thể chạy được trong cùng một thời điểm, cũng như số lượng dữ liệu có thể được xử lý ngay tức thời. Mọi quá trình xử lý dữ liệu và thực thi chương trình phần mềm đều có những công đoạn lưu trữ tạm thời và do đó cần đến một bộ nhớ RAM với tốc độ càng cao càng tốt. Các chỉ lệnh của chương trình được chép vào bộ nhớ RAM từ bộ nhớ ngoài (ổ cứng, đĩa CD/DVD, USB Flash, v.v.) hoặc từ mạng (LAN, WAN) và sau đó được chuyển sang cho CPU tức loại vi mạch có thể phân tích và thực hiện các chỉ lệnh. Cũng chính CPU đã thực hiện các chỉ lệnh điều khiển máy tính nhập dữ liệu từ bộ nhớ ngoài hoặc từ mạng vào bộ nhớ RAM.
Nếu xảy ra việc đó thì nội dung dữ liệu cũ chứa trong RAM sẽ thay đổi do bị dữ liệu mới chép đè lên. Khi dữ liệu nằm trong RAM, chúng có thể được xử lý (tức tính toán, so sánh và sao chép). Kết quả hoặc là được hiển thị lên màn hình hoặc được gửi ra máy in, ra bộ nhớ ngoài hoặc ra mạng.
Nguyên lý hoạt động
Gọi RAM là loại bộ nhớ truy cập ngẫu nhiên vì ta có thể truy cập trực tiếp đến bất kỳ một tế bào nhớ nào nếu ta biết hàng và cột nào giao nhau tại tế bào đó (tức là địa chỉ của nó). Đối lập với Ram là loại bộ nhớ truy cập lần lượt hay Serial Access Memory (SAM). SAM lưu trữ dữ liệu trên một loạt các tế bào nhớ mà ta chỉ có thể truy cập đến một cách tuần tự (giống như đọc băng cát-sét). Nếu dữ liệu không nằm ở vị trí hiện tại thì mỗi tế bào nhớ sẽ được kiểm tra lần lượt cho đến khi tìm thấy. SAM thường làm việc tốt dưới dạng các buffer (bộ nhớ đệm), nơi dữ liệu thường được lưu trữ và sử dụng theo thứ tự (ví dụ như bộ nhớ đệm dành cho các mẫu hình đồ họa chứa trong bo mạch đồ họa). Trong khi đó, dữ liệu trên RAM có thể được truy cập theo thứ tự bất kỳ.
Bộ nhớ được tạo thành bằng cách sắp xếp các bit vào một lưới 2 chiều. Ở hình trên, các điểm màu đỏ biểu diễn 1 và trắng biểu diễn 0. Các cột sẽ được chọn và sau đó các hàng được nạp điện để ghi chép dữ liệu vào cột tương ứng.
NguyenHongHaiI12C- Tổng số bài gửi : 48
Join date : 18/02/2012
 Phân biệt Cache và Buffer ???
Phân biệt Cache và Buffer ???
Cache: Bộ lưu đệm, là vùng nhớ tạm thời trong máy tính. Trong khoa học máy tính, một bộ nhớ cache là một thành phần để cải thiện hiệu năng lưu trữ dữ liệu bằng cách minh bạch như vậy mà yêu cầu trong tương lai cho rằng dữ liệu có thể được phục vụ nhanh hơn.
Các dữ liệu được lưu trữ trong bộ nhớ cache có thể là các giá trị đã được tính toán trước đó hoặc bản sao của các giá trị ban đầu được lưu ở nơi khác.
Nếu yêu cầu dữ liệu được chứa trong bộ nhớ cache (cache hit), yêu cầu này có thể được phục vụ bởi chỉ cần đọc bộ nhớ cache, đó là tương đối nhanh hơn. Nếu không (cache), dữ liệu phải được recomputed hoặc lấy từ địa điểm lưu trữ ban đầu của nó, mà là tương đối chậm hơn. Do đó, các yêu cầu chi tiết có thể được phục vụ từ bộ nhớ cache tốt hơn hiệu suất hệ thống tổng thể được.
Buffer là bộ đệm, bộ nhớ trung gian, một đơn vị của bộ nhớ được giao nhiệm vụ tạm thời lưu giữ các thông tin. Bộ nhớ đệm là vùng nhớ tạm trong khi chờ đến lượt vì CPU và các thiết bị khác không làm việc cùng tốc độ, HDH thì xử lý các tiến trình có chia thời gian. Do đó cần có bộ đệm để chứa tạm thời. Bộ đệm hoạt động theo cơ chế FIFO.
VD: + Khi ghi dữ liệu lên ổ cứng hoặc đọc dữ liệu từ ổ cứng cũng cần Buffer.
+ Khi hai máy tính truyền dữ liệu cũng cần Buffer.
Các dữ liệu được lưu trữ trong bộ nhớ cache có thể là các giá trị đã được tính toán trước đó hoặc bản sao của các giá trị ban đầu được lưu ở nơi khác.
Nếu yêu cầu dữ liệu được chứa trong bộ nhớ cache (cache hit), yêu cầu này có thể được phục vụ bởi chỉ cần đọc bộ nhớ cache, đó là tương đối nhanh hơn. Nếu không (cache), dữ liệu phải được recomputed hoặc lấy từ địa điểm lưu trữ ban đầu của nó, mà là tương đối chậm hơn. Do đó, các yêu cầu chi tiết có thể được phục vụ từ bộ nhớ cache tốt hơn hiệu suất hệ thống tổng thể được.
Buffer là bộ đệm, bộ nhớ trung gian, một đơn vị của bộ nhớ được giao nhiệm vụ tạm thời lưu giữ các thông tin. Bộ nhớ đệm là vùng nhớ tạm trong khi chờ đến lượt vì CPU và các thiết bị khác không làm việc cùng tốc độ, HDH thì xử lý các tiến trình có chia thời gian. Do đó cần có bộ đệm để chứa tạm thời. Bộ đệm hoạt động theo cơ chế FIFO.
VD: + Khi ghi dữ liệu lên ổ cứng hoặc đọc dữ liệu từ ổ cứng cũng cần Buffer.
+ Khi hai máy tính truyền dữ liệu cũng cần Buffer.
 Re: Thảo luận Bài 3
Re: Thảo luận Bài 3
TranHoangNhanI12C đã viết:¤ Hiểu đơn giản thế này :
- Giao diện đồ họa Graphical User Interface (GUI) : Hiển thị trực quan cho người dùng, nhưng ko hiển thị ra hết 100% tính năng HĐH Windows. Những tính năng còn lại ẩn chứa trong giao diện dòng lệnh Command Line Interface (CLI).
- Giao diện dòng lệnh Command Line Interface (CLI) : Hiện thị chế độ dòng lệnh màn hình đen, tuy không trực quan nhưng chứa đựng 100% tính năng HĐH Windows.
¤ Thêm 1 tí nữa dành cho dân Quản trị mạng :
- Linux xài giao diện dòng lệnh, rất là bảo mật trong việc chạy Server.
- Windows từ đó tới giờ xài giao diện dòng lệnh, thấy Linux và Unix xài giao diện dòng lệnh tốt và bảo mật quá nên tới Windows Server 2008 đã bắt đầu hỗ trợ cả 2 giao diện đồ hoạ và dòng lệnh.
1 CHÚT VỀ DÒNG LỆNH CỦA SERVER 2K8 CORE
MICROSOFT ĐƯA CẤU HÌNH DÒNG LỆNH VÀO SERVER 2K8 VÌ DÒNG LỆNH KO CHIẾM NHIỀU TÀI NGUYÊN, DUNG LƯỢNG BỘ NHỚ, DÀNH LẠI PHẦN BỘ NHỚ PHỤC VỤ CHO VẤN ĐỀ CLIENT YÊU CẦU.

trinhvanminh_11h1010077- Tổng số bài gửi : 90
Join date : 15/02/2012
Age : 39
Đến từ : tphcm
 Giới thiệu về VBScript
Giới thiệu về VBScript
VBScript (viết tắt của Visual Basic Script Edition) là một ngôn ngữ văn lệnh được thông dịch bởi Windows Script Host của Microsoft. Cấu trúc của nó phản ánh nguồn gốc của nó là một sự biến đổi của ngôn ngữ Visual Basic của Microsoft. Nó có được sự hỗ trợ quan trọng có lợi từ việc các nhà quản lý của Windows tìm kiếm một công cụ tự động mạnh hơn ngôn ngữ batch (được phát triển trong thập niên 1970).
VBScript được thông dịch bằng một phương tiện kịch bản là vbscript.dll, thứ có thể được gọi lên bởi phương tiện asp.dll trong môi trường web, wscript.exe trong môi trường đồ họa Windows, và cscript.exe trong môi trường dòng lệnh. Khi mã nguồn VBScript được chứa trong những tập tin đứng một mình, chúng được có kiểu dữ liệu đặc trưng là .vbs.
Khi được sử dụng trong trình duyệt, VBScript rất giống chức năng với JavaScript – nó tiến hành mã được ghi trong các tập tin HTML. VBScript có được sử dụng để tạo ra các ứng dụng HTML (có dạng .hta) yêu cầu Internet Explorer 5 hoặc mới hơn. Các nhà phát triển web có thể thích JavaScript cho các trình duyệt khác tốt hơn Internet Explorer.
VBScript được thông dịch bằng một phương tiện kịch bản là vbscript.dll, thứ có thể được gọi lên bởi phương tiện asp.dll trong môi trường web, wscript.exe trong môi trường đồ họa Windows, và cscript.exe trong môi trường dòng lệnh. Khi mã nguồn VBScript được chứa trong những tập tin đứng một mình, chúng được có kiểu dữ liệu đặc trưng là .vbs.
Khi được sử dụng trong trình duyệt, VBScript rất giống chức năng với JavaScript – nó tiến hành mã được ghi trong các tập tin HTML. VBScript có được sử dụng để tạo ra các ứng dụng HTML (có dạng .hta) yêu cầu Internet Explorer 5 hoặc mới hơn. Các nhà phát triển web có thể thích JavaScript cho các trình duyệt khác tốt hơn Internet Explorer.
 Re: Thảo luận Bài 3
Re: Thảo luận Bài 3
lequanghanh(102c) đã viết:Bạn Có thể nói thêm về cấu trúc phân luồng chuẩn được không,
CỦA BẠN ĐÂY:
Luồng là một dòng điều khiển trong phạm vi một quá trình. Quá trình đa luồng gồm nhiều dòng điều khiển khác nhau trong cùng không gian địa chỉ. Những lợi điểm của đa luồng gồm đáp ứng nhanh đối với người dùng, chia sẻ tài nguyên trong quá trình, tính kinh tế, và khả năng thuận lợi trong kiến trúc đa xử lý.
Luồng cấp người dùng là các luồng được nhìn thấy bởi người lập trình và không được biết bởi nhân. Thư viện luồng trong không gian người dùng điển hình quản lý luồng cấp người dùng. Nhân của hệ điều hành hỗ trợ và quản lý các luồng cấp nhân. Thông thường, luồng cấp người dùng nhanh hơn luồng cấp nhân trong việc tạo và quản lý. Có ba loại mô hình khác nhau liên quan đến luồng cấp người dùng và luồng cấp nhân. Mô hình nhiều-một ánh xạ nhiều luồng người dùng tới một luồng nhân. Mô hình một-một ánh xạ mỗi luồng người dùng tới một luồng nhân tương ứng. Mô hình nhiều-nhiều đa hợp nhiều luồng người dùng tới một số lượng nhỏ hơn hay bằng luồng nhân.
Những chương trình đa luồng giới thiệu nhiều thử thách cho việc lập trình, gồm ngữ nghĩa của lời gọi hệ thống fork và exec. Những vấn đề khác gồm huỷ bỏ luồng, quản lý tín hiệu, và dữ liệu đặc tả luồng. Nhiều hệ điều hành hiện đại cung cấp nhân hỗ trợ luồng như Windows NT, Windows 2000, Solaris 2 và Linux. Pthread API cung cấp tập hợp các hàm để tạo và quản lý luồng tại cấp người dùng. Java cung cấp một API tương tự cho việc hỗ trợ luồng. Tuy nhiên, vì các luồng Java được quản lý bởi JVM và không phải thư viện luồng cấp người dùng hay nhân, chúng không rơi vào loại luồng người dùng hay nhân.
NGUỒN:BẠN THAM KHẢO THÊM TẠI ĐÂY
FILE PDF CHO BẠN NGHIÊN CỨU: FILE CỦA BẠN ĐÂY
BẠN CHỜ KHOẢNG 5S SAU, GÓC TRÊN BÊN PHẢI CÓ NÚT "BỎ QUA QUẢNG CÁO " HOẶC "SKIP" BẠN CLICK VÀO.
KO ĐƯỢC BẠN CÓP THẲNG ĐƯỜNG LINK VÀO DÒNG ADDRESS RỒI CLICK NÚT: DOWNLOAD
Được sửa bởi trinhvanminh_11h1010077 ngày 29/2/2012, 23:30; sửa lần 1.

trinhvanminh_11h1010077- Tổng số bài gửi : 90
Join date : 15/02/2012
Age : 39
Đến từ : tphcm
 Các thành phần cơ bản và chức năng chính của Hệ Điều Hành
Các thành phần cơ bản và chức năng chính của Hệ Điều Hành
1. Thành phần cơ bản:
Hệ thống quản lý tiến trình
Hệ thống quản lý bộ nhớ
Hệ thống quản lý nhập xuất
Hệ thống quản lý tập tin
Hệ thống bảo vệ
Hệ thống dịch lệnh
Quản lý mạng
2. Chức năng chính của HĐH:
Theo nguyên tắc, hệ điều hành cần thỏa mãn hai chức năng chính yếu sau:
2.1 Quản lý chia sẻ tài nguyên
Tài nguyên của hệ thống (CPU, bộ nhớ, thiết bị ngoại vi,...) vốn rất giới hạn, nhưng trong các hệ thống đa nhiệm, nhiều người sử dụng có thể đồng thời yêu cầu nhiều tài nguyên. Để thỏa mãn yêu cầu sử dụng chỉ với tài nguyên hữu hạn và nâng cao hiệu quả sử dụng tài nguyên, hệ điều hành cần phải có cơ chế và chiến lược thích hợp để quản lý việc phân phối tài nguyên.
Ngoài yêu cầu dùng chung tài nguyên để tiết kiệm chi phí, người sử dụng còn cần phải chia sẻ thông tin (tài nguyên phần mềm) lẫn nhau, khi đó hệ điều hành cần đảm bảo việc truy xuất đến các tài nguyên này là hợp lệ, không xảy ra tranh chấp, mất đồng nhất,...
2.2 Giả lập một máy tính mở rộng
Hệ điều hành làm ẩn đi các chi tiết phần cứng, người sử dụng được cung cấp một giao diện đơn giản, dễ hiểu, dễ sử dụng và không phụ thuộc vào thiết bị phần cứng cụ thể.
Thực tế, ta có thể xem Hệ điều hành như là một hệ thống bao gồm nhiều máy tính trừu tượng xếp thành nhiều lớp chồng lên nhau, máy tính mức dưới phục vụ cho máy tính mức trên. Lớp trên cùng là giao diện trực quan nhất để chúng ta điều khiển.
Ngoài ra có thể chia chức năng của Hệ điều hành theo bốn chức năng sau:
Quản lý quá trình (process management)
Quản lý bộ nhớ (memory management)
Quản lý hệ thống lưu trữ
Giao tiếp với người dùng (user interaction)
Hệ thống quản lý tiến trình
Hệ thống quản lý bộ nhớ
Hệ thống quản lý nhập xuất
Hệ thống quản lý tập tin
Hệ thống bảo vệ
Hệ thống dịch lệnh
Quản lý mạng
2. Chức năng chính của HĐH:
Theo nguyên tắc, hệ điều hành cần thỏa mãn hai chức năng chính yếu sau:
2.1 Quản lý chia sẻ tài nguyên
Tài nguyên của hệ thống (CPU, bộ nhớ, thiết bị ngoại vi,...) vốn rất giới hạn, nhưng trong các hệ thống đa nhiệm, nhiều người sử dụng có thể đồng thời yêu cầu nhiều tài nguyên. Để thỏa mãn yêu cầu sử dụng chỉ với tài nguyên hữu hạn và nâng cao hiệu quả sử dụng tài nguyên, hệ điều hành cần phải có cơ chế và chiến lược thích hợp để quản lý việc phân phối tài nguyên.
Ngoài yêu cầu dùng chung tài nguyên để tiết kiệm chi phí, người sử dụng còn cần phải chia sẻ thông tin (tài nguyên phần mềm) lẫn nhau, khi đó hệ điều hành cần đảm bảo việc truy xuất đến các tài nguyên này là hợp lệ, không xảy ra tranh chấp, mất đồng nhất,...
2.2 Giả lập một máy tính mở rộng
Hệ điều hành làm ẩn đi các chi tiết phần cứng, người sử dụng được cung cấp một giao diện đơn giản, dễ hiểu, dễ sử dụng và không phụ thuộc vào thiết bị phần cứng cụ thể.
Thực tế, ta có thể xem Hệ điều hành như là một hệ thống bao gồm nhiều máy tính trừu tượng xếp thành nhiều lớp chồng lên nhau, máy tính mức dưới phục vụ cho máy tính mức trên. Lớp trên cùng là giao diện trực quan nhất để chúng ta điều khiển.
Ngoài ra có thể chia chức năng của Hệ điều hành theo bốn chức năng sau:
Quản lý quá trình (process management)
Quản lý bộ nhớ (memory management)
Quản lý hệ thống lưu trữ
Giao tiếp với người dùng (user interaction)
 Câu 1: khác biệt giữa trình biên dịch (compiler) và trình thông dịch (interpreter)
Câu 1: khác biệt giữa trình biên dịch (compiler) và trình thông dịch (interpreter)
Đơn giản dễ hiểu:
Compiler: Code sau khi đc biên dịch sẽ tạo ra 1 file thường là .exe, và file .exe này có thể đem sử dụng lại không cần biên dịch nữa.
Interpreter : Nó dịch từng lệnh rồi chạy từng lệnh, lần sau muốn chạy lại thì phải interpreter lại.
Ví dụ:
- Compiler giống như một dịch thuật gia, giã sử ông ta dịch một cuốn sách từ English sang Vietnam, sau này một người không biết English vẫn có thể hiểu nội dung quyển sách bằng cách đọc quyển tiếng Việt do ông ta dịch.
- Interpreter giống như là thông dịch viên, có một cuộc hôi thảo người báo cáo là người Anh, trong khi hầu hết người dự báo cáo là người việt không biết tiếng Anh thì sẽ cần đến một anh thông dịch viên, lần sau cũng có cuộc hội thảo tương tự như vậy, cùng chủ đề đó nhưng cũng cần đến anh thông dịch viên.
Compiler: Code sau khi đc biên dịch sẽ tạo ra 1 file thường là .exe, và file .exe này có thể đem sử dụng lại không cần biên dịch nữa.
Interpreter : Nó dịch từng lệnh rồi chạy từng lệnh, lần sau muốn chạy lại thì phải interpreter lại.
Ví dụ:
- Compiler giống như một dịch thuật gia, giã sử ông ta dịch một cuốn sách từ English sang Vietnam, sau này một người không biết English vẫn có thể hiểu nội dung quyển sách bằng cách đọc quyển tiếng Việt do ông ta dịch.
- Interpreter giống như là thông dịch viên, có một cuộc hôi thảo người báo cáo là người Anh, trong khi hầu hết người dự báo cáo là người việt không biết tiếng Anh thì sẽ cần đến một anh thông dịch viên, lần sau cũng có cuộc hội thảo tương tự như vậy, cùng chủ đề đó nhưng cũng cần đến anh thông dịch viên.
 HĐH Linus và HĐH Windows
HĐH Linus và HĐH Windows
chào cả nhà! lần trước mình có nói tới vấn đề "việc sử dụng các HĐH Mở và HĐH Windows ở Việt Nam hiện nay"
https://hedieuhanh.forumvi.com/t3901p15-topic#17591.
Hôm nay mình xin phép đề cập lại và nói tới một số vấn đề liên quan:
LINUS THẬT SỰ CÓ SỰ BẢO MẬT CAO HƠN WINDOWS???
Theo mình thì hoàn toàn không, cũng như trong bài trước mình đã nói, đối với một HĐH miễn phí (Linus) và được nhiều người trên thế giới cùng xây dựng thì sự bảo mật có thể so sánh với một HĐH phải bỏ tiền ra mua và đc xây dựng từ hàng ngàn kỹ sư tài ba thuộc loại bậc nhất của Microsoft (Windows) không?
Mặt khác, chính vì Linus là HĐH mã nguồn mở nên có thể dể dàng tìm đc các code thiết kế được cung cấp sẵn trên mạng. Vì thế sự bảo mật có thể dễ dàng bị phá vỡ. Nếu như một phần mềm mã nguồn mở có thể do nhiều người thiết kế nhưng đến lúc nó bị tấn công thì lại không có ai đứng ra chịu trách nhiệm. Không những thế, các phiên bản những hệ điều hành dạng này khá nhiều và phức tạp nên người dùng đôi khi sẽ không biết họ đang dùng sản phẩm nào. Đó cũng là lý do, tại sao các hãng sản xuất máy tính, thà chấp nhận bỏ tiền mua hệ điều hành Microsoft Windows còn hơn sử dụng các hệ điều hành nguồn mở miễn phí như Linus.
Giả sử nếu như HĐH Windows bị rò rỉ lổ hổng bảo mật thì lập tức một đội ngũ chuyên gia và kỹ sư hàng đầu về bảo mật sẽ đứng ra chịu trách nhiệm và bắt tay vá lỗ hổng đó một cách hiệu quả nhất.
Cái gì cũng vậy, nếu phải tốn tiền mua để sử dụng sẽ an toàn và tốt hơn nhiều. Và khi có sự cố thì ít nhất cũng có người đứng ra chịu trách nhiệm cho mình. Bênh cạnh đó Windows sẽ cho bạn sử dụng những chương trình khác được kèm theo mà chất lượng cũng rất tốt.
ví dụ khi bạn dùng Windows có bản quyền bạn có thể sử dụng chương trình diệt virus Microsoft Security Essentials.
Người ta thường nói Windows hay bị tấn công hơn là Linus??
vì sao lại như vậy?
đó cũng là một thực tế dể hiễu. Cái gì sử dụng nhiều hơn, đại trà và phổ biến hơn thì sẽ gặp nhiều chuyện hơn (cả xấu lẫn tốt). Chính vì HĐH Windows được sử dụng rộng rãi và phổ biến hơn nên bị tất công nhiều hơn.
Windows là nguồn lợi rất dễ thu hoạch so với linux vì đại đa số hdh hiện tại đều là windows, cho nên kg ai lại bỏ qua việc khám phá windows, đó cũng là lý do mà virus trên windows hiện nay là vô số kể, còn linux thì chẳng thấy đâu.
Ngay cả các bạn, những người biết về linux, cũng kg thích xài linux vì giao diện, giao tiếp, việc cài đặt, quản trị, cấu hình .... đều rất khó khăn.
đó là ý kiến của cá nhân mình. các bạn có thể tham khảo ý kiến tại đây https://hedieuhanh.forumvi.com/t2711-topic
https://hedieuhanh.forumvi.com/t3901p15-topic#17591.
Hôm nay mình xin phép đề cập lại và nói tới một số vấn đề liên quan:
LINUS THẬT SỰ CÓ SỰ BẢO MẬT CAO HƠN WINDOWS???
Theo mình thì hoàn toàn không, cũng như trong bài trước mình đã nói, đối với một HĐH miễn phí (Linus) và được nhiều người trên thế giới cùng xây dựng thì sự bảo mật có thể so sánh với một HĐH phải bỏ tiền ra mua và đc xây dựng từ hàng ngàn kỹ sư tài ba thuộc loại bậc nhất của Microsoft (Windows) không?
Mặt khác, chính vì Linus là HĐH mã nguồn mở nên có thể dể dàng tìm đc các code thiết kế được cung cấp sẵn trên mạng. Vì thế sự bảo mật có thể dễ dàng bị phá vỡ. Nếu như một phần mềm mã nguồn mở có thể do nhiều người thiết kế nhưng đến lúc nó bị tấn công thì lại không có ai đứng ra chịu trách nhiệm. Không những thế, các phiên bản những hệ điều hành dạng này khá nhiều và phức tạp nên người dùng đôi khi sẽ không biết họ đang dùng sản phẩm nào. Đó cũng là lý do, tại sao các hãng sản xuất máy tính, thà chấp nhận bỏ tiền mua hệ điều hành Microsoft Windows còn hơn sử dụng các hệ điều hành nguồn mở miễn phí như Linus.
Giả sử nếu như HĐH Windows bị rò rỉ lổ hổng bảo mật thì lập tức một đội ngũ chuyên gia và kỹ sư hàng đầu về bảo mật sẽ đứng ra chịu trách nhiệm và bắt tay vá lỗ hổng đó một cách hiệu quả nhất.
Cái gì cũng vậy, nếu phải tốn tiền mua để sử dụng sẽ an toàn và tốt hơn nhiều. Và khi có sự cố thì ít nhất cũng có người đứng ra chịu trách nhiệm cho mình. Bênh cạnh đó Windows sẽ cho bạn sử dụng những chương trình khác được kèm theo mà chất lượng cũng rất tốt.
ví dụ khi bạn dùng Windows có bản quyền bạn có thể sử dụng chương trình diệt virus Microsoft Security Essentials.
Người ta thường nói Windows hay bị tấn công hơn là Linus??
vì sao lại như vậy?
đó cũng là một thực tế dể hiễu. Cái gì sử dụng nhiều hơn, đại trà và phổ biến hơn thì sẽ gặp nhiều chuyện hơn (cả xấu lẫn tốt). Chính vì HĐH Windows được sử dụng rộng rãi và phổ biến hơn nên bị tất công nhiều hơn.
Windows là nguồn lợi rất dễ thu hoạch so với linux vì đại đa số hdh hiện tại đều là windows, cho nên kg ai lại bỏ qua việc khám phá windows, đó cũng là lý do mà virus trên windows hiện nay là vô số kể, còn linux thì chẳng thấy đâu.
Ngay cả các bạn, những người biết về linux, cũng kg thích xài linux vì giao diện, giao tiếp, việc cài đặt, quản trị, cấu hình .... đều rất khó khăn.
đó là ý kiến của cá nhân mình. các bạn có thể tham khảo ý kiến tại đây https://hedieuhanh.forumvi.com/t2711-topic

HoNgocTuan142(I12A)- Tổng số bài gửi : 33
Join date : 22/02/2012
Age : 34
Đến từ : Quãng Ngãi
 Re:Sự khác nhau giữa thông dịch và biên dịch
Re:Sự khác nhau giữa thông dịch và biên dịch
- Thông dịch (Interpretation) là lần lượt thi hành từng lệnh 1 thông qua chương trình gọi là trình thong dịch(Interpreter). Thường được viết bằng ngôn ngữ cấp thấp và được lưu với file mở rộng *.bat(batch). Trong thông dịch thì mã nguồn không dược dịch trước thành ngôn ngữ máy mà mỗi lần cần chạy chương trình thì mã nguồn mới được dịch để thực hiện từng lệnh 1 (line by line .Tất cả các ngôn ngữ không biên dịch ra mã máy điều phải sử dụng trình thông dịch , các ngôn ngữ theo trình thông dịch thường gọi là script(kịch bản).
- Biên dịch(Compilation): là dịch toàn bộ chương trình thông qua 1 chương trình gọi là trình biên dịch(Compiler) tạo ra file thưc thi *.exe (sẽ chạy 1 lần mà không cần thông dịch lại). Chương trình viết được biên dịch ra thành ngôn ngữ máy trên một hệ điều hành xác định và chỉ chạy trên hệ điều hành đó(C++ -> chỉ chạy trên win, C++ không chạy trên Unix/Linux . .

DoanNgocDan(I12A)- Tổng số bài gửi : 33
Join date : 17/02/2012
Age : 36
Đến từ : DakLak
 Ví dụ về thông dich và biên dịch trong cuộc sống.
Ví dụ về thông dich và biên dịch trong cuộc sống.
Mình xin nhắc lại ví dụ mà tối nay thứ 4 ngày 29/2 thầy đã nói:
Đây là ví du rất hay và rõ ràng về khái niệm biên dịch và thông dịch,có gì thiếu xót mong các bạn bổ sung.
- Khi một quan chức cấp cao sang gặp một quan chức ở một nước khác-ví dụ như Việt Nam gặp nước Mỹ thì cần phải có một thông dịch viên để dịch lại cho quan chức người Mỹ nghe vì quan chức Việt Nam không biết nói tiếng Anh hoặc vì một lý do nào đó.
- Khi quan chức Việt Nam nói một câu hoặc một đoạn nhỏ bằng tiếng Việt thì đồng thời người thông dịch sẽ dịch cho quan chức Mỹ nghe, khi nghe xong quan chức Mỹ sẽ nói lại một câu hoặc một đoạn nhỏ, người thông dịch lại dịch sang tiếng Việt cho quan chức Việt nghe, cứ như thế cho đến khi nào cuộc trò chuyện hoàn tất. Quá trình này được gọi là thông dịch.
- Còn khi quan chức Việt nói hết từ đầu đến cuối, người thông dịch sẽ dịch lại toàn bộ sang tiếng Mỹ bằng cách ghi vào giấy hoặc gõ trên máy tính và đưa sang quan chức Mỹ thì quá trình này được gọi là biên dịch.
Đây là ví du rất hay và rõ ràng về khái niệm biên dịch và thông dịch,có gì thiếu xót mong các bạn bổ sung.

DoanNgocDan(I12A)- Tổng số bài gửi : 33
Join date : 17/02/2012
Age : 36
Đến từ : DakLak
 Bổ sung khái niệm Buffering
Bổ sung khái niệm Buffering
Buffer : đây thật ra không phải là phần cứng, đây là một kỹ thuật trong lập trình để tạo một vùng nhớ tạm cho chương trình sử dụng, có thể là nơi chưa tạm dữ liệu trước khi được xử lí (video), trước khi streaming (các ứng dụng mạng). sở dĩ phải có buffer là vì tốc độ nhận dữ liệu của thiết bị lưu trữ thấp hơn tốc độ xử lí của ứng dụng hoặc ứng dụng không có nhu cầu lưu trữ nhưng cần dữ liệu để xử lí. Nếu không có buffer thì ứng dụng phải đợi mất thời gian khi xử lí theo kiểu on the fly (nhận bao nhiêu xử lí bấy nhiêu), có buffer thì nó se đăng ký tạm một vùng nhớ. Một s nó có thễ xử lí 100kb thì buffer trước 500kb, như vậy ứng dụng chi đợi một lần duy nhất. Ví dụ điển hình là streaming video trên youtube hoặc khi ghi đĩa DVD (đĩa DVD mà ghi phải đợi dữ liệu từ HDD thì hỏng)DaoThaiHuyI12C đã viết:Cache: Bộ lưu đệm, là vùng nhớ tạm thời trong máy tính. Trong khoa học máy tính, một bộ nhớ cache là một thành phần để cải thiện hiệu năng lưu trữ dữ liệu bằng cách minh bạch như vậy mà yêu cầu trong tương lai cho rằng dữ liệu có thể được phục vụ nhanh hơn.
Các dữ liệu được lưu trữ trong bộ nhớ cache có thể là các giá trị đã được tính toán trước đó hoặc bản sao của các giá trị ban đầu được lưu ở nơi khác.
Nếu yêu cầu dữ liệu được chứa trong bộ nhớ cache (cache hit), yêu cầu này có thể được phục vụ bởi chỉ cần đọc bộ nhớ cache, đó là tương đối nhanh hơn. Nếu không (cache), dữ liệu phải được recomputed hoặc lấy từ địa điểm lưu trữ ban đầu của nó, mà là tương đối chậm hơn. Do đó, các yêu cầu chi tiết có thể được phục vụ từ bộ nhớ cache tốt hơn hiệu suất hệ thống tổng thể được.
Buffer là bộ đệm, bộ nhớ trung gian, một đơn vị của bộ nhớ được giao nhiệm vụ tạm thời lưu giữ các thông tin. Bộ nhớ đệm là vùng nhớ tạm trong khi chờ đến lượt vì CPU và các thiết bị khác không làm việc cùng tốc độ, HDH thì xử lý các tiến trình có chia thời gian. Do đó cần có bộ đệm để chứa tạm thời. Bộ đệm hoạt động theo cơ chế FIFO.
VD: + Khi ghi dữ liệu lên ổ cứng hoặc đọc dữ liệu từ ổ cứng cũng cần Buffer.
+ Khi hai máy tính truyền dữ liệu cũng cần Buffer.

DoanNgocDan(I12A)- Tổng số bài gửi : 33
Join date : 17/02/2012
Age : 36
Đến từ : DakLak
 điều Khiển Máy Tính Từ Xa Với Logmein
điều Khiển Máy Tính Từ Xa Với Logmein
ĐIỀU KHIỂN MÁY TÍNH TỪ XA VỚI LOGMEIN
Giới thiệu
Thời gian gần đây, chúng ta thường nghe công luận phê phán việc dạy kèm
hay dạy thêm, học thêm trong các trường phổ thông. Theo tôi vấn đề dạy
thêm, học thêm này là 1 nhu cầu có thực và hoàn toàn chính đáng. Tốt
hay xấu chính là do mục đích thực hiện công việc này mà thôi. Trong
chuyên đề này tôi sẽ giới thiệu với các bạn một hình thức dạy kèm khá
độc đáo - dạy kèm từ xa hay còn gọi là dạy kèm trực tuyến.
Trong phương pháp dạy kèm trực tuyến, giáo viên và học viên ở cách xa
nhau. Thông qua mạng Internet và phần mềm điều khiển máy tính từ xa tên
là LogMeIn, giáo viên và học viên cùng thao tác trên 1 màn hình làm
việc 1 cách dễ dàng. Trước tiên bạn cần chuẩn bị một vài thứ sau:
Yêu cầu hệ thống
Máy tính của học viên
Để có thể truy cập từ xa vào máy thì cần
làm 2 việc : tải về và cài đặt chương trình LogMeIn sau đó đăng ký 1
tài khoản truy cập sử dụng.
 Trao đổi các tập tin (Transfer Files)
Trao đổi các tập tin (Transfer Files)
Sau khi hoàn tất bài học, giáo viên và học viên dễ dàng trao đổi các tập
tin với nhau với những thao tác khá đơn giản gần giống như đang làm
việc trên trình quản lý Windows Explorer của Windows XP vậy.
Chia sẻ các tập tin (Share Files)
Việc chia sẻ các tập tin với bất kỳ người nào cũng thực hiện dễ dàng.
Việc chia sẻ này có 1 ưu điểm so với gửi tập tin đính kèm trong email
là nó cho phép bạn chia sẻ những tập tin có kích thước khá lớn.
Lưu ý khi sử dụng chương trình này nếu bạn không muốn người khác truy
cập vào máy của mình thì bạn chỉ cần tắt LogMeIn bằng cách bấm đôi biểu
tượng LogMeIn trong khay hệ thống và chọn “Disable LogMein”. Ngoài ra
bạn cũng có thể ứng dụng chương trình này để có thể làm việc từ xa khi
đi du lịch hoặc công tác.
Kết luận
Đến đây, các bạn thấy
rằng chuyện dạy thêm học thêm trong thời thời đại internet cũng thú vị
lắm phải không? Hy vọng rằng bạn sẽ sử dụng công cụ này để nhờ một ai
đó dù ở rất xa vẫn có thể giúp bạn nâng cao kiến thức của mình một cách
dễ dàng.
Giới thiệu
Thời gian gần đây, chúng ta thường nghe công luận phê phán việc dạy kèm
hay dạy thêm, học thêm trong các trường phổ thông. Theo tôi vấn đề dạy
thêm, học thêm này là 1 nhu cầu có thực và hoàn toàn chính đáng. Tốt
hay xấu chính là do mục đích thực hiện công việc này mà thôi. Trong
chuyên đề này tôi sẽ giới thiệu với các bạn một hình thức dạy kèm khá
độc đáo - dạy kèm từ xa hay còn gọi là dạy kèm trực tuyến.
Trong phương pháp dạy kèm trực tuyến, giáo viên và học viên ở cách xa
nhau. Thông qua mạng Internet và phần mềm điều khiển máy tính từ xa tên
là LogMeIn, giáo viên và học viên cùng thao tác trên 1 màn hình làm
việc 1 cách dễ dàng. Trước tiên bạn cần chuẩn bị một vài thứ sau:
Yêu cầu hệ thống
Máy tính của học viên
- Cài 1 trong những HĐH Windows 98, 2000, XP, and Server 2003.
- Internet Explorer hay Netscape Navigator 4.0 trở lên.
- Máy tính được kết nối Internet.
- Tài khoản người dùng có quyền quản trị tương đương administrator để cài phần mềm.
- Bất kỳ máy tính nào có trình duyệt web và kết nối Internet
Để có thể truy cập từ xa vào máy thì cần
làm 2 việc : tải về và cài đặt chương trình LogMeIn sau đó đăng ký 1
tài khoản truy cập sử dụng.
-
 Vào www.LogMeIn.com, sau đó click Products .
Vào www.LogMeIn.com, sau đó click Products . - Trang tiếp theo, chọn phiên bản miễn phí LogMeIn hoặc phiên bản dùng thử với đầy đủ tính năng là Logmein Pro.
- Chạy tập tin cài đặt
Tại phần “Set Up My LogMeIn Account”, Nhập vào địa chỉ email và
mật khẩu để truy cập vào LogMeIn, nếu chưa có thì chọn Create New để
tạo mới một tài khoản.
khoản.- Sau đó điền các thông số còn lại và click Continue.
- Chọn Finish .
- Đang mở.
-
 Kết nối Internet.
Kết nối Internet. - LogMeIn đang chạy.
- Vào website www.LogMeIn.com và đăng nhập bằng tài khoản đã đăng ký trước đó.
- Click vào Remote Control bên dưới tên máy tính được điều khiển phía bên trái
-
 Chờ cho tiến trình đăng nhập hoàn tất
Chờ cho tiến trình đăng nhập hoàn tất - Bây giờ giáo viên đã có thể điều khiển hoàn toàn máy tính của học viên.
 Trao đổi các tập tin (Transfer Files)
Trao đổi các tập tin (Transfer Files)Sau khi hoàn tất bài học, giáo viên và học viên dễ dàng trao đổi các tập
tin với nhau với những thao tác khá đơn giản gần giống như đang làm
việc trên trình quản lý Windows Explorer của Windows XP vậy.
Chia sẻ các tập tin (Share Files)
Việc chia sẻ các tập tin với bất kỳ người nào cũng thực hiện dễ dàng.
Việc chia sẻ này có 1 ưu điểm so với gửi tập tin đính kèm trong email
là nó cho phép bạn chia sẻ những tập tin có kích thước khá lớn.
Lưu ý khi sử dụng chương trình này nếu bạn không muốn người khác truy
cập vào máy của mình thì bạn chỉ cần tắt LogMeIn bằng cách bấm đôi biểu
tượng LogMeIn trong khay hệ thống và chọn “Disable LogMein”. Ngoài ra
bạn cũng có thể ứng dụng chương trình này để có thể làm việc từ xa khi
đi du lịch hoặc công tác.
Kết luận
Đến đây, các bạn thấy
rằng chuyện dạy thêm học thêm trong thời thời đại internet cũng thú vị
lắm phải không? Hy vọng rằng bạn sẽ sử dụng công cụ này để nhờ một ai
đó dù ở rất xa vẫn có thể giúp bạn nâng cao kiến thức của mình một cách
dễ dàng.
hoxuanvu_I12A- Tổng số bài gửi : 34
Join date : 18/02/2012
 Re: Thảo luận Bài 3
Re: Thảo luận Bài 3
Hướng dẫn sử dụng LogMeIn điều khiến máy tính từ xa!
Với đường truyền ADSL luôn thường trực kết
nối, và với những công nghệ mới tiết kiệm năng lượng giúp máy vi tính có
thể được mở suốt ngày, việc bạn từ một nơi rất xa điều khiển chiếc máy
vi tính của mình ở nhà qua Internet giờ đây trở nên hoàn toàn khả thi.
Bạn chỉ cần sự trợ giúp của một dịch vụ trên web thông qua một phần mềm
cài sẵn trong máy ở nhà của mình, và một trong những dịch vụ như thế là LogMeIn
Điều khiển từ xa (remote access) đề cập trong bài này
là khả năng đăng nhập vào một máy tính hay mạng từ một khu vực khác qua
internet. với khả năng này, bạn có thể điều khiển hoạt động của một máy
tính ở cách xa mình... hàng ngàn cây số!
Việc điều khiển từ
xa được thực hiện theo cách tạo bản sao máy tính (duplicate desktop):
Máy tính điều khiển nhận được một bản sao hình ảnh màn hình từ máy được
điều khiển. Bản sao này sẽ được cập nhật thường xuyên, ví dụ như sau một
khoảng thời gian xác định hoặc khi có một sự thay đổi trên màn hình
được ghi nhận từ phần mềm điều khiển từ xa nằm trên máy được điều khiển.
Phần mềm trên máy tính điều khiển sẽ giám sát các hoạt động
của chuột, bàn phím. Bất kỳ hoạt động nào được thực thi đều sẽ được gửi
đến máy được điều khiển, nơi mà phần mềm điều khiển từ xa sẽ giả lập các
hoạt động này. Khi đó, máy được điều khiển sẽ tuân theo các hoạt động
như thể chúng được đưa ra từ chính máy đó. Hiện tại có nhiều phần mềm
hoạt động dựa trên phương thức này, có thể kể đến như: ReMote PC, NetOP
Remote Control, GoToMyPC, LogMeIn. Bài viết này sẽ giới thiệu cách cài
đặt và sử dụng LogMeIn.
1. Tính năng:
LogMeIn cung cấp một giải pháp hỗ trợ và điều khiển máy tính từ xa
một cách hoàn hảo, nhanh chóng và an toàn. Dịch vụ sẽ cung cấp các tính
năng ưu việt như: sao lưu (backup) dữ liệu, chia sẻ và quản lý file,
đồng bộ hóa dữ liệu, in tài liệu từ xa, và hỗ trợ khách hàng theo yêu
cầu.
LogMeIn hiện có 2 sản phẩm cơ bản là LogMeIn Free (miễn
phí - chỉ có tính năng điều khiển từ xa) và LogMeIn Pro (trả phí - gồm
nhiều tính năng cao cấp hơn bản Free, ví dụ như tính năng download có
resume).
2. Cài đặt:
Trước
hết cần phân biệt 2 đối tượng:
- Máy đích (target computer) là
máy tính được điều khiển từ xa. Yêu cầu đối với máy này là có kết nối
Internet và có quyền admin để cài đặt phần mềm.
- Máy tại chỗ
(local computer) là máy dùng để điều khiển máy đích nói trên. Yêu cầu
đối với máy này cũng chỉ cần có kết nối Internet (nhưng nên sử dụng ADSL
để có tốc độ kết nối và truyền tải nhanh).
Thao tác cài đặt
cụ thể (tại máy đích) như sau:
- Vào trang web http://www.logmein.com, bấm Create An Account bên
góc phải, trên cùng màn hình, bạn sẽ có được bản liệt kê các sản phẩm
khác nhau của LogMeIn (hình 1).
- Để làm quen dần với LogMeIn,
bạn nên chọn sản phẩm LogMeIn Free vì nó dễ sử dụng nhất, nhưng chỉ có
tính năng điều khiển từ xa. Bạn bấm Sign Up, màn hình sẽ xuất hiện trang
đăng ký tài khoản mới (hình 2).
- Việc đăng ký khá dễ dàng,
bạn nhập địa chỉ email và chọn mật khẩu để nhớ. Sau khi hoàn thành việc
đăng ký, bạn phải thêm máy tính vào tài khoản LogMeIn của mình để được
điều khiển từ xa sau này bằng cách chọn nút Add Computer như hình 3.
- Lúc này hệ thống sẽ kích hoạt để tải về file cài đặt
LogMeIn.exe, bạn chọn Download Now. Nếu có trục trặc (như bạn đang vận
hành hệ thống chặn pop-up chẳng hạn) thì LogMeIn sẽ cho bạn link để tải.
Hoặc tải trực tiếp file zip (4.12 MB) từ link sau:
https://secure.logmein.com/logmein.zip
Quá trình cặt đặt file LogMeIn khá đơn giản. Cho chạy file LogMeIn.exe
vừa tải về. Chọn Next khi xuất hiện màn hình Setup, chọn I Agree để đồng
ý các điều khoản sử dụng phần mềm, chọn vùng cài phần mềm trên ổ cứng
của bạn, cuối cùng bấm Finish để hoàn tất việc cài đặt. Ở bước này, như
đã nói ở trên, bạn phải có đầy đủ quyền admin.
Khi cài đặt
thành công, biểu tượng của LogMeIn sẽ xuất hiện ở khay hệ thống và sẽ tự
hoạt động nối với server của LogMeIn mỗi lần Windows khởi động.
- Bấm nút Go to my computer. Bạn sẽ có một danh sách các máy đích trong
tài khoản của mình. Để thêm các máy khác vào danh sách này, bạn vào lại
tài khoản của mình đã đăng ký trên trang web, lập lại việc bấm nút Add
Computer.
Bạn có thể bấm vào nút Computer Settings để xem và
thiết lập các thông số về máy đích (có thể thêm, xóa, đổi tên để tiện
quản lý).
Ngoài ra bạn thể thiết lập thêm người dùng cấp 2
(Secondary User) bằng cách cung cấp địa chỉ email, mật khẩu. Người dùng
cấp 2 chỉ có quyền điều khiển trên những máy tính mà bạn chỉ định.
3. Sử dụng LogMeIn:
Để điều khiển
máy đích, bạn có thể sử dụng một máy tính bất kỳ nhưng khác với máy mà
bạn đã thêm vào danh sách trong tài khoản LogMeIn đã nói ở trên.
- Vào trang web http://www.logmein.com, đăng nhập bằng tài khoản
LogMeIn của bạn (đã tạo ở phần Cài đặt). Bấm vào máy đích mà bạn muốn
điều khiển, ở ví dụ dưới đây, máy đích là “Home” (hình 4).
-
Tiến trình kết nối sẽ diễn ra tự động, lúc này chương trình sẽ cài đặt
phần ứng dụng Java để điều khiển máy đích. Bạn bấm Run để chạy phần ứng
dụng 3Ams Labs ActiveX Clients. Khi thiết lập phần ứng dụng này hoàn
tất, máy tại chỗ (máy tính bạn sử dụng) đã được kết nối với máy đích.
Bạn hãy đăng nhập bằng tài khoản với username và password như là bạn
đang ngồi trước máy đích vậy.
- Sau khi đăng nhập thành công,
chương trình sẽ xuất hiện hộp thoại tùy chọn khi kết nối. Bạn nên để mặc
định và bấm Proceed. Tiến trình kết nối diễn ra tự động, khi kết nối
thành công bạn sẽ thấy như hình 5.
Lúc này bạn đã có thể sẵn
sàng mở các ứng dụng, các file, điều khiển bàn phím, chuột như là bạn
đang ngồi trước máy đích vậy.
Lưu ý:
Bạn chỉ có thể điều khiển máy đích từ xa khi máy đó đang online, tức
là máy đang mở, đang kết nối Internet và phần mềm LogMeIn đang hoạt
động.
Xem hình hướng dẫn cài đặt



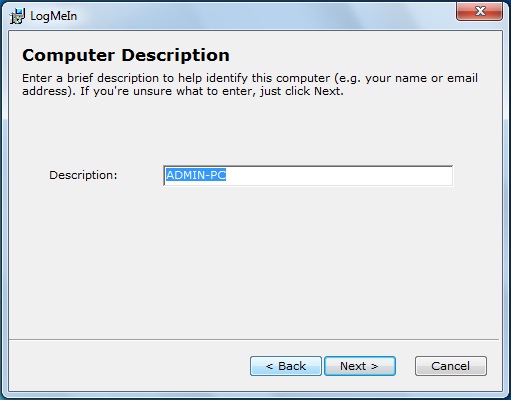




Với đường truyền ADSL luôn thường trực kết
nối, và với những công nghệ mới tiết kiệm năng lượng giúp máy vi tính có
thể được mở suốt ngày, việc bạn từ một nơi rất xa điều khiển chiếc máy
vi tính của mình ở nhà qua Internet giờ đây trở nên hoàn toàn khả thi.
Bạn chỉ cần sự trợ giúp của một dịch vụ trên web thông qua một phần mềm
cài sẵn trong máy ở nhà của mình, và một trong những dịch vụ như thế là LogMeIn
Điều khiển từ xa (remote access) đề cập trong bài này
là khả năng đăng nhập vào một máy tính hay mạng từ một khu vực khác qua
internet. với khả năng này, bạn có thể điều khiển hoạt động của một máy
tính ở cách xa mình... hàng ngàn cây số!
Việc điều khiển từ
xa được thực hiện theo cách tạo bản sao máy tính (duplicate desktop):
Máy tính điều khiển nhận được một bản sao hình ảnh màn hình từ máy được
điều khiển. Bản sao này sẽ được cập nhật thường xuyên, ví dụ như sau một
khoảng thời gian xác định hoặc khi có một sự thay đổi trên màn hình
được ghi nhận từ phần mềm điều khiển từ xa nằm trên máy được điều khiển.
Phần mềm trên máy tính điều khiển sẽ giám sát các hoạt động
của chuột, bàn phím. Bất kỳ hoạt động nào được thực thi đều sẽ được gửi
đến máy được điều khiển, nơi mà phần mềm điều khiển từ xa sẽ giả lập các
hoạt động này. Khi đó, máy được điều khiển sẽ tuân theo các hoạt động
như thể chúng được đưa ra từ chính máy đó. Hiện tại có nhiều phần mềm
hoạt động dựa trên phương thức này, có thể kể đến như: ReMote PC, NetOP
Remote Control, GoToMyPC, LogMeIn. Bài viết này sẽ giới thiệu cách cài
đặt và sử dụng LogMeIn.
1. Tính năng:
LogMeIn cung cấp một giải pháp hỗ trợ và điều khiển máy tính từ xa
một cách hoàn hảo, nhanh chóng và an toàn. Dịch vụ sẽ cung cấp các tính
năng ưu việt như: sao lưu (backup) dữ liệu, chia sẻ và quản lý file,
đồng bộ hóa dữ liệu, in tài liệu từ xa, và hỗ trợ khách hàng theo yêu
cầu.
LogMeIn hiện có 2 sản phẩm cơ bản là LogMeIn Free (miễn
phí - chỉ có tính năng điều khiển từ xa) và LogMeIn Pro (trả phí - gồm
nhiều tính năng cao cấp hơn bản Free, ví dụ như tính năng download có
resume).
2. Cài đặt:
Trước
hết cần phân biệt 2 đối tượng:
- Máy đích (target computer) là
máy tính được điều khiển từ xa. Yêu cầu đối với máy này là có kết nối
Internet và có quyền admin để cài đặt phần mềm.
- Máy tại chỗ
(local computer) là máy dùng để điều khiển máy đích nói trên. Yêu cầu
đối với máy này cũng chỉ cần có kết nối Internet (nhưng nên sử dụng ADSL
để có tốc độ kết nối và truyền tải nhanh).
Thao tác cài đặt
cụ thể (tại máy đích) như sau:
- Vào trang web http://www.logmein.com, bấm Create An Account bên
góc phải, trên cùng màn hình, bạn sẽ có được bản liệt kê các sản phẩm
khác nhau của LogMeIn (hình 1).
- Để làm quen dần với LogMeIn,
bạn nên chọn sản phẩm LogMeIn Free vì nó dễ sử dụng nhất, nhưng chỉ có
tính năng điều khiển từ xa. Bạn bấm Sign Up, màn hình sẽ xuất hiện trang
đăng ký tài khoản mới (hình 2).
- Việc đăng ký khá dễ dàng,
bạn nhập địa chỉ email và chọn mật khẩu để nhớ. Sau khi hoàn thành việc
đăng ký, bạn phải thêm máy tính vào tài khoản LogMeIn của mình để được
điều khiển từ xa sau này bằng cách chọn nút Add Computer như hình 3.
- Lúc này hệ thống sẽ kích hoạt để tải về file cài đặt
LogMeIn.exe, bạn chọn Download Now. Nếu có trục trặc (như bạn đang vận
hành hệ thống chặn pop-up chẳng hạn) thì LogMeIn sẽ cho bạn link để tải.
Hoặc tải trực tiếp file zip (4.12 MB) từ link sau:
https://secure.logmein.com/logmein.zip
Quá trình cặt đặt file LogMeIn khá đơn giản. Cho chạy file LogMeIn.exe
vừa tải về. Chọn Next khi xuất hiện màn hình Setup, chọn I Agree để đồng
ý các điều khoản sử dụng phần mềm, chọn vùng cài phần mềm trên ổ cứng
của bạn, cuối cùng bấm Finish để hoàn tất việc cài đặt. Ở bước này, như
đã nói ở trên, bạn phải có đầy đủ quyền admin.
Khi cài đặt
thành công, biểu tượng của LogMeIn sẽ xuất hiện ở khay hệ thống và sẽ tự
hoạt động nối với server của LogMeIn mỗi lần Windows khởi động.
- Bấm nút Go to my computer. Bạn sẽ có một danh sách các máy đích trong
tài khoản của mình. Để thêm các máy khác vào danh sách này, bạn vào lại
tài khoản của mình đã đăng ký trên trang web, lập lại việc bấm nút Add
Computer.
Bạn có thể bấm vào nút Computer Settings để xem và
thiết lập các thông số về máy đích (có thể thêm, xóa, đổi tên để tiện
quản lý).
Ngoài ra bạn thể thiết lập thêm người dùng cấp 2
(Secondary User) bằng cách cung cấp địa chỉ email, mật khẩu. Người dùng
cấp 2 chỉ có quyền điều khiển trên những máy tính mà bạn chỉ định.
3. Sử dụng LogMeIn:
Để điều khiển
máy đích, bạn có thể sử dụng một máy tính bất kỳ nhưng khác với máy mà
bạn đã thêm vào danh sách trong tài khoản LogMeIn đã nói ở trên.
- Vào trang web http://www.logmein.com, đăng nhập bằng tài khoản
LogMeIn của bạn (đã tạo ở phần Cài đặt). Bấm vào máy đích mà bạn muốn
điều khiển, ở ví dụ dưới đây, máy đích là “Home” (hình 4).
-
Tiến trình kết nối sẽ diễn ra tự động, lúc này chương trình sẽ cài đặt
phần ứng dụng Java để điều khiển máy đích. Bạn bấm Run để chạy phần ứng
dụng 3Ams Labs ActiveX Clients. Khi thiết lập phần ứng dụng này hoàn
tất, máy tại chỗ (máy tính bạn sử dụng) đã được kết nối với máy đích.
Bạn hãy đăng nhập bằng tài khoản với username và password như là bạn
đang ngồi trước máy đích vậy.
- Sau khi đăng nhập thành công,
chương trình sẽ xuất hiện hộp thoại tùy chọn khi kết nối. Bạn nên để mặc
định và bấm Proceed. Tiến trình kết nối diễn ra tự động, khi kết nối
thành công bạn sẽ thấy như hình 5.
Lúc này bạn đã có thể sẵn
sàng mở các ứng dụng, các file, điều khiển bàn phím, chuột như là bạn
đang ngồi trước máy đích vậy.
Lưu ý:
Bạn chỉ có thể điều khiển máy đích từ xa khi máy đó đang online, tức
là máy đang mở, đang kết nối Internet và phần mềm LogMeIn đang hoạt
động.
Xem hình hướng dẫn cài đặt



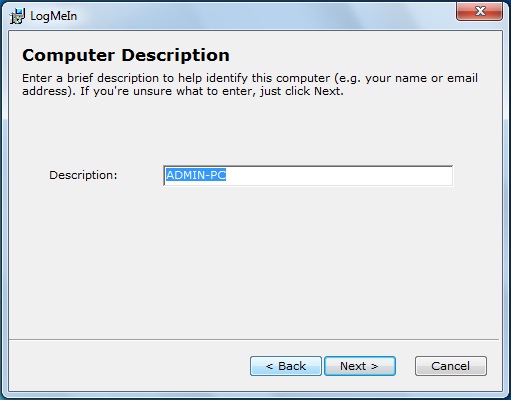




hoxuanvu_I12A- Tổng số bài gửi : 34
Join date : 18/02/2012
 Cache Và Buffer
Cache Và Buffer
Cache là tên gọi của bộ nhớ đệm, dạng bộ nhớ trung gian như RAM - trung gian giữa nơi xử lí (CPU) và nơi chứa dữ liệu (HDD), nơi lưu trữ các dữ liệu nằm chờ các ứng dụng hay phần cứng xử lý. Mục đích của nó là để tăng tốc độ xử lý (có sẵn xài liền không cần tốn thời gian đi lùng sục tìm kéo về).
- Cache là một cơ chế lưu trữ tốc độ cao đặc biệt. Bộ nhớ Cache là bộ nhớ nằm bên trong của CPU, nó có tốc độ truy cập dữ liệu theo kịp tốc độ xủa lý của CPU, điều này khiến cho CPU trong lúc xử lý không phải chờ dữ liệu từ RAM vì dữ liệu từ RAM phải đi qua Bus của hệ thống nên mất nhiều thời gian. Nó có thể là một vùng lưu trữ của bộ nhớ chính hay một thiết bị lưu trữ tốc độ cao độc lập.Có hai dạng lưu trữ cache được dùng phổ biến trong máy tính cá nhân là memory caching (bộ nhớ cache hay bộ nhớ truy xuất nhanh) và disk caching (bộ nhớ đệm đĩa).
Ví dụ: Hàng đã có trong kho thì không cần phải mất thêm thời gian ra tiệm mua mới mà chỉ cần vào kho lấy ra thôi.
Buffer là bộ đệm, bộ nhớ trung gian, một đơn vị của bộ nhớ được giao nhiệm vụ tạm thời lưu giữ các thông tin.
Bộ đệm (Buffer) hay bộ nhớ đệm là vùng nhớ tạm trong khi chờ đến lượt vì CPU và các thiết bị khác không làm việc cùng tốc độ, HDH thì xử lý các tiến trình có chia thời gian. Do đó cần có bộ đệm để chứa tạm thời. Bộ đệm hoạt động theo cơ chế FIFO.
Ví dụ:
+ Khi ghi dữ liệu lên ổ cứng hoặc đọc dữ liệu từ ổ cứng cũng cần Buffer.
+ Khi hai máy tính truyền dữ liệu cũng cần Buffer…
- Cache là một cơ chế lưu trữ tốc độ cao đặc biệt. Bộ nhớ Cache là bộ nhớ nằm bên trong của CPU, nó có tốc độ truy cập dữ liệu theo kịp tốc độ xủa lý của CPU, điều này khiến cho CPU trong lúc xử lý không phải chờ dữ liệu từ RAM vì dữ liệu từ RAM phải đi qua Bus của hệ thống nên mất nhiều thời gian. Nó có thể là một vùng lưu trữ của bộ nhớ chính hay một thiết bị lưu trữ tốc độ cao độc lập.Có hai dạng lưu trữ cache được dùng phổ biến trong máy tính cá nhân là memory caching (bộ nhớ cache hay bộ nhớ truy xuất nhanh) và disk caching (bộ nhớ đệm đĩa).
Ví dụ: Hàng đã có trong kho thì không cần phải mất thêm thời gian ra tiệm mua mới mà chỉ cần vào kho lấy ra thôi.
Buffer là bộ đệm, bộ nhớ trung gian, một đơn vị của bộ nhớ được giao nhiệm vụ tạm thời lưu giữ các thông tin.
Bộ đệm (Buffer) hay bộ nhớ đệm là vùng nhớ tạm trong khi chờ đến lượt vì CPU và các thiết bị khác không làm việc cùng tốc độ, HDH thì xử lý các tiến trình có chia thời gian. Do đó cần có bộ đệm để chứa tạm thời. Bộ đệm hoạt động theo cơ chế FIFO.
Ví dụ:
+ Khi ghi dữ liệu lên ổ cứng hoặc đọc dữ liệu từ ổ cứng cũng cần Buffer.
+ Khi hai máy tính truyền dữ liệu cũng cần Buffer…
phuongnguyen- Tổng số bài gửi : 27
Join date : 17/02/2012
 Tại sao phải dùng VMWare Server để ảo hóa máy chủ ?
Tại sao phải dùng VMWare Server để ảo hóa máy chủ ?
Virtualization (ảo hóa) đang trở thành phổ biến và sẽ còn phổ biến nhiều hơn nữa. Vì sao nên ảo hóa cho máy chủ của bạn ? Bài viết này sẽ cung cấp cho bạn những lý do để bạn chọn và sử dụng VMWare Server cho giải pháp áo hóa của mình.
1. VMWare Server là miễn phí
Giống như Microsoft Virtual PC, VMware Server là miễn phí. Nhưng bạn vẫn phải có License cho các hệ điều hành (vd : windows 2003 Server) mà sẽ cài trên WMWare Server và tất nhiên nếu chọn Linux thì sẽ là miễn phí.
2. Giảm bớt gánh nặng quản trị
Với VMware Server, gánh nặng quản trị máy chủ của bạn sẽ được giảm. Theo VMware, bạn có thể làm giảm tỷ lệ quản trị để phục vụ từ 1:10 đến 1:30. Điều này có nghĩa là bạn có thể tiết kiệm thời gian của bạn trong công việc quản trị hàng ngày hoặc có thể quản lý thêm máy chủ do có VMware
Dưới đây là một số ví dụ về cách VMware có thể giảm bớt gánh nặng quản trị cho bạn :
- Tập trung quản trị, cho phép truy cập nhanh đến các máy chủ.
- Bạn có thể nhanh chóng mount các đĩa CD / DVD bằng cách sử dụng các file image (.iso).
- Bạn có thể triển khai các máy chủ nhanh hơn.
- Nhanh chóng phân bổ thêm RAM hay ổ đĩa cứng.
- Nhanh chóng chuyển một máy chủ ảo từ Server này sang Server khác.
3. Triển khai Server nhanh hơn
Bởi vì mỗi máy chủ ảo đơn giản chỉ là một tập tin trên đĩa, bạn có thể nhanh chóng clone một hệ thống đã có hoặc tạo ra một hệ thống mới.
Để clone một máy chủ hiện có bạn có thể chỉ cần sao chép toàn bộ thư mục của máy chủ ảo hiện tại của bạn. Để không xung đột bạn sẽ cần phải đổi tên thư mục của máy chủ ảo mới, và các tập tin hiện tại, chỉnh sửa các file .vmx, thay đổi SSID nếu máy ảo dung Windows, thay đổi tên máy và địa chỉ IP (nếu đặt địa chỉ tĩnh).
4. Giảm chi phí cơ sở hạ tầng
- Giảm chi phí làm mát, tiết kiệm điện năng.
- Tiết kiệm không gian, diện tích.
5. Thêm các tính năng cạnh tranh
Giống như Microsoft Virtual PC, VMware Server là miễn phí để tải về và sử dụng. Cả hai cho phép bạn ảo hóa Windows và các hệ thống Linux. WMWare là công ty có tên tuổi về giải pháp ảo hóa trên thế giới.
VMWare Server hỗ trợ : 2 CPU trên một máy ảo và hỗ trợ hệ điều hành 64bit cho máy ảo
1. VMWare Server là miễn phí
Giống như Microsoft Virtual PC, VMware Server là miễn phí. Nhưng bạn vẫn phải có License cho các hệ điều hành (vd : windows 2003 Server) mà sẽ cài trên WMWare Server và tất nhiên nếu chọn Linux thì sẽ là miễn phí.
2. Giảm bớt gánh nặng quản trị
Với VMware Server, gánh nặng quản trị máy chủ của bạn sẽ được giảm. Theo VMware, bạn có thể làm giảm tỷ lệ quản trị để phục vụ từ 1:10 đến 1:30. Điều này có nghĩa là bạn có thể tiết kiệm thời gian của bạn trong công việc quản trị hàng ngày hoặc có thể quản lý thêm máy chủ do có VMware
Dưới đây là một số ví dụ về cách VMware có thể giảm bớt gánh nặng quản trị cho bạn :
- Tập trung quản trị, cho phép truy cập nhanh đến các máy chủ.
- Bạn có thể nhanh chóng mount các đĩa CD / DVD bằng cách sử dụng các file image (.iso).
- Bạn có thể triển khai các máy chủ nhanh hơn.
- Nhanh chóng phân bổ thêm RAM hay ổ đĩa cứng.
- Nhanh chóng chuyển một máy chủ ảo từ Server này sang Server khác.
3. Triển khai Server nhanh hơn
Bởi vì mỗi máy chủ ảo đơn giản chỉ là một tập tin trên đĩa, bạn có thể nhanh chóng clone một hệ thống đã có hoặc tạo ra một hệ thống mới.
Để clone một máy chủ hiện có bạn có thể chỉ cần sao chép toàn bộ thư mục của máy chủ ảo hiện tại của bạn. Để không xung đột bạn sẽ cần phải đổi tên thư mục của máy chủ ảo mới, và các tập tin hiện tại, chỉnh sửa các file .vmx, thay đổi SSID nếu máy ảo dung Windows, thay đổi tên máy và địa chỉ IP (nếu đặt địa chỉ tĩnh).
4. Giảm chi phí cơ sở hạ tầng
- Giảm chi phí làm mát, tiết kiệm điện năng.
- Tiết kiệm không gian, diện tích.
5. Thêm các tính năng cạnh tranh
Giống như Microsoft Virtual PC, VMware Server là miễn phí để tải về và sử dụng. Cả hai cho phép bạn ảo hóa Windows và các hệ thống Linux. WMWare là công ty có tên tuổi về giải pháp ảo hóa trên thế giới.
VMWare Server hỗ trợ : 2 CPU trên một máy ảo và hỗ trợ hệ điều hành 64bit cho máy ảo
phuongnguyen- Tổng số bài gửi : 27
Join date : 17/02/2012
 Phân Biệt Remote Destop và Share Destop
Phân Biệt Remote Destop và Share Destop
Remote Destop
- Cung cấp truy cập cho việc truy cập từ một máy tính nội hạt chạy hệ điều hành Windows XP cho đến bất cứ một máy tính ở xa .
- Remote Desktop trong Windows XP là phiên bãn mở rộng của Terminal Service Windows 2000 .
- Remote Desktop trên Windows XP thực hiện việc truy cập từ xa từ một máy tính nội hạt đến máy tính ở xa ở bất kỳ nơi nào trên thế giới .
- Sử dụng Remote Desktop bạn có thể kết nối đến mạng máy tính văn phòng và truy cập đến tất cã các ứng dụng của bạn .
- Remote Desktop là nền tãng của Terminal Service .
Remote Desktop bao gồm các phần sau :
- Giao thức Remote Desktop
- Phần mềm Client : Remote Desktop Connection và Remote Desktop Web Connection
Share Destop
-Truy cập máy tính trong mạng LAN và WAN.
-Web dựa trên công cụ cho phép truy cập từ bất cứ nơi nào trong mạng LAN.
-Tự động cài đặt các đại lý máy tính để bàn chia sẻ trong máy tính để bàn mỗi.
-Không có chứng thực cá nhân là yêu cầu để được truy cập đến một máy tính để bàn từ xa.
-Hỗ trợ xem / truy cập vào máy tính để bàn từ xa bằng cách sử dụng Active X và Java Plug-in.
-Nhắc nhở xác nhận người dùng trước khi cung cấp truy cập đến một máy tính để bàn từ xa.
-Hỗ trợ khóa bàn phím và chuột của người dùng khi truy cập từ xa. Người dùng cũng có thể được bôi đen màn hình để họ không nhận thức được những thay đổi bạn thực hiện.
-Khả năng gửi "CNT + Alt + Del" lệnh để truy cập vào một máy tính bị khóa.
-Khả năng chuyển đổi giữa các ứng dụng của người sử dụng bằng cách sử dụng "Alt + Tab" lệnh.
-Khả năng chuyển các tập tin từ xa trên máy.
-Sử dụng mã hóa 128-bit nâng cao tiêu chuẩn giao thức mã hóa (AES) trong các hoạt -động điều khiển từ xa.
-Multi-Monitor Hỗ trợ với các tùy chọn dễ dàng chuyển đổi.
-Cấu hình độ phân giải màn hình để phù hợp với kích thước màn hình.
- Cung cấp truy cập cho việc truy cập từ một máy tính nội hạt chạy hệ điều hành Windows XP cho đến bất cứ một máy tính ở xa .
- Remote Desktop trong Windows XP là phiên bãn mở rộng của Terminal Service Windows 2000 .
- Remote Desktop trên Windows XP thực hiện việc truy cập từ xa từ một máy tính nội hạt đến máy tính ở xa ở bất kỳ nơi nào trên thế giới .
- Sử dụng Remote Desktop bạn có thể kết nối đến mạng máy tính văn phòng và truy cập đến tất cã các ứng dụng của bạn .
- Remote Desktop là nền tãng của Terminal Service .
Remote Desktop bao gồm các phần sau :
- Giao thức Remote Desktop
- Phần mềm Client : Remote Desktop Connection và Remote Desktop Web Connection
Share Destop
-Truy cập máy tính trong mạng LAN và WAN.
-Web dựa trên công cụ cho phép truy cập từ bất cứ nơi nào trong mạng LAN.
-Tự động cài đặt các đại lý máy tính để bàn chia sẻ trong máy tính để bàn mỗi.
-Không có chứng thực cá nhân là yêu cầu để được truy cập đến một máy tính để bàn từ xa.
-Hỗ trợ xem / truy cập vào máy tính để bàn từ xa bằng cách sử dụng Active X và Java Plug-in.
-Nhắc nhở xác nhận người dùng trước khi cung cấp truy cập đến một máy tính để bàn từ xa.
-Hỗ trợ khóa bàn phím và chuột của người dùng khi truy cập từ xa. Người dùng cũng có thể được bôi đen màn hình để họ không nhận thức được những thay đổi bạn thực hiện.
-Khả năng gửi "CNT + Alt + Del" lệnh để truy cập vào một máy tính bị khóa.
-Khả năng chuyển đổi giữa các ứng dụng của người sử dụng bằng cách sử dụng "Alt + Tab" lệnh.
-Khả năng chuyển các tập tin từ xa trên máy.
-Sử dụng mã hóa 128-bit nâng cao tiêu chuẩn giao thức mã hóa (AES) trong các hoạt -động điều khiển từ xa.
-Multi-Monitor Hỗ trợ với các tùy chọn dễ dàng chuyển đổi.
-Cấu hình độ phân giải màn hình để phù hợp với kích thước màn hình.
phuongnguyen- Tổng số bài gửi : 27
Join date : 17/02/2012
 Kỹ thuật máy ảo, với ưu nhược điểm của nó. Phân biệt Vmware và VirtualPC
Kỹ thuật máy ảo, với ưu nhược điểm của nó. Phân biệt Vmware và VirtualPC
Kỹ thuật máy ảo, với ưu nhược điểm của nó. Phân biệt Vmware và VirtualPC
Kỹ thuật máy ảo
- Máy ảo là sự phát triển lô-gic của kiến trúc phân lớp.
- Bằng cách Điều phối CPU và kỹ thuật Bộ nhớ ảo, có thể tạo cho người dùng ảo giác rằng người đó đang dùng bộ xử lý và bộ nhớ của riêng mình.
- Nói cách khác: Máy tính ảo của người dùng được giả lập trên nền máy tính vật lý.
- Ví dụ: Trên nền CPU loại PowerPC, Motorola, Alpha,... có thể giả lập máy tính ảo Intel chạy HĐH Windows và ngược lại. Khi đó, các lệnh của Intel được chuyển đổi sang lệnh vật lý trước khi thực hiện.
- HĐH máy ảo thương mại đầu tiên: VM/370 của IBM.
a. Ưu điểm:
Tính bảo mật cao do các máy ảo độc lập với nhau. Các tài nguyên của máy vật lý được bảo vệ hoàn toàn vì các máy ảo có Thiết bị ảo (Một ổ đĩa ảo, thậm chí toàn bộ máy ảo thực tế chỉ là một tập tin của máy vật lý). Có thể lấy từ Internet về một chương trình lạ và thử vận hành trên máy ảo mà không sợ bị ảnh hưởng (ví dụ do virus) vì nếu có sao cũng chỉ hỏng máy ảo.
- Dễ phát triển hệ thống (System Development) mà không sợ làm ảnh hưởng đến công việc toàn hệ máy đang vận hành. HĐH là chương trình phức tạp, cần liên tục thử nghiệm, tinh chỉnh, hoàn thiện và nâng cấp. Có thể tiến hành Phát triển hệ thống trên một máy ảo thay vì làm trên máy thực.
b.Nhược điểm:
- Vấn đề lưu trữ vật lý. Thông thường, mỗi máy ảo chỉ dùng một tập tin để lưu tất cả những gì diễn ra trong máy ảo. Do đó nếu bị mất tập tin này xem như mất tất cả.
- Nếu máy tính có cấu hình phần cứng thấp nhưng cài quá nhiều chương trình máy ảo, máy sẽ chậm và ảnh hưởng đến các chương trình khác.
- Do tập trung vào một máy tính, nếu máy bị hư thì toàn bộ các máy tính ảo đã thiết lập trên nó cũng bị ảnh hưởng theo.
- Ở góc dộ bảo mật, nếu hacker nắm quyền điều khiển máy tính chứa các máy ảo thì hacker có thể kiểm soát được tất cả các máy ảo trong nó.
Phân biệt Vmware và VirtualPC
Giống nhau:
- Giúp giả lập máy tính ảo trên một máy tính thật. Khi cài đặt chúng lên, ta có thể tạo nên các máy ảo chia sẻ CPU, RAM, Card mạng với máy tính thật. Điều này cho phép xây dựng nên một hệ thống với một vài máy tính được nối với nhau theo một mô hình nhất định, người sử dụng có thể tạo nên hệ thống của riêng mình, cấu hình theo yêu cầu của bài học.
Khác nhau:
- Về mạng nội bộ, VMW cung cấp tới 4 phương thức kết nối: 'Bridged Connection', 'Network Address Translation', 'Host Only' và 'Custom'. 'Bridged Connection' cho phép máy ảo trực tiếp kết nối với mạng LAN hoặc Internet. 'Network Address Translation' cho phép máy ảo kết nối mạng bằng cách dùng chung địa chỉ IP của máy chủ. 'Host Only' tạo một mạng riêng mà trong đó máy chủ được coi như một máy tính tách rời. Với 'Custom', bạn có thể tạo một mạng ảo theo những yêu cầu cụ thể. Chúng tôi sử dụng phương thức 'Network Address Translation' và nhận thấy việc kết nối mạng không gặp bất kỳ khó khăn gì trong cả 2 môi trường Windows và Linux.
- VPC đòi hỏi 2 cửa sổ chương trình: một cho việc quản lí các máy ảo, một cho từng máy ảo. Ngược lại, VMW lại gộp cả 2 cửa sổ trên vào làm một. Tuy nhiên, VPC cung cấp menu của cửa sổ chương trình đơn giản hơn của VMW. Cả 2 phần mềm đều cho phép thực hiện tất cả các thao tác cấu hình chi tiết thông qua menu chính, song bạn cũng có thể trực tiếp thực hiện một số thiết đặt thông qua các biểu tượng ở thanh trạng thái phía dưới.
Kỹ thuật máy ảo
- Máy ảo là sự phát triển lô-gic của kiến trúc phân lớp.
- Bằng cách Điều phối CPU và kỹ thuật Bộ nhớ ảo, có thể tạo cho người dùng ảo giác rằng người đó đang dùng bộ xử lý và bộ nhớ của riêng mình.
- Nói cách khác: Máy tính ảo của người dùng được giả lập trên nền máy tính vật lý.
- Ví dụ: Trên nền CPU loại PowerPC, Motorola, Alpha,... có thể giả lập máy tính ảo Intel chạy HĐH Windows và ngược lại. Khi đó, các lệnh của Intel được chuyển đổi sang lệnh vật lý trước khi thực hiện.
- HĐH máy ảo thương mại đầu tiên: VM/370 của IBM.
a. Ưu điểm:
Tính bảo mật cao do các máy ảo độc lập với nhau. Các tài nguyên của máy vật lý được bảo vệ hoàn toàn vì các máy ảo có Thiết bị ảo (Một ổ đĩa ảo, thậm chí toàn bộ máy ảo thực tế chỉ là một tập tin của máy vật lý). Có thể lấy từ Internet về một chương trình lạ và thử vận hành trên máy ảo mà không sợ bị ảnh hưởng (ví dụ do virus) vì nếu có sao cũng chỉ hỏng máy ảo.
- Dễ phát triển hệ thống (System Development) mà không sợ làm ảnh hưởng đến công việc toàn hệ máy đang vận hành. HĐH là chương trình phức tạp, cần liên tục thử nghiệm, tinh chỉnh, hoàn thiện và nâng cấp. Có thể tiến hành Phát triển hệ thống trên một máy ảo thay vì làm trên máy thực.
b.Nhược điểm:
- Vấn đề lưu trữ vật lý. Thông thường, mỗi máy ảo chỉ dùng một tập tin để lưu tất cả những gì diễn ra trong máy ảo. Do đó nếu bị mất tập tin này xem như mất tất cả.
- Nếu máy tính có cấu hình phần cứng thấp nhưng cài quá nhiều chương trình máy ảo, máy sẽ chậm và ảnh hưởng đến các chương trình khác.
- Do tập trung vào một máy tính, nếu máy bị hư thì toàn bộ các máy tính ảo đã thiết lập trên nó cũng bị ảnh hưởng theo.
- Ở góc dộ bảo mật, nếu hacker nắm quyền điều khiển máy tính chứa các máy ảo thì hacker có thể kiểm soát được tất cả các máy ảo trong nó.
Phân biệt Vmware và VirtualPC
Giống nhau:
- Giúp giả lập máy tính ảo trên một máy tính thật. Khi cài đặt chúng lên, ta có thể tạo nên các máy ảo chia sẻ CPU, RAM, Card mạng với máy tính thật. Điều này cho phép xây dựng nên một hệ thống với một vài máy tính được nối với nhau theo một mô hình nhất định, người sử dụng có thể tạo nên hệ thống của riêng mình, cấu hình theo yêu cầu của bài học.
Khác nhau:
- Về mạng nội bộ, VMW cung cấp tới 4 phương thức kết nối: 'Bridged Connection', 'Network Address Translation', 'Host Only' và 'Custom'. 'Bridged Connection' cho phép máy ảo trực tiếp kết nối với mạng LAN hoặc Internet. 'Network Address Translation' cho phép máy ảo kết nối mạng bằng cách dùng chung địa chỉ IP của máy chủ. 'Host Only' tạo một mạng riêng mà trong đó máy chủ được coi như một máy tính tách rời. Với 'Custom', bạn có thể tạo một mạng ảo theo những yêu cầu cụ thể. Chúng tôi sử dụng phương thức 'Network Address Translation' và nhận thấy việc kết nối mạng không gặp bất kỳ khó khăn gì trong cả 2 môi trường Windows và Linux.
- VPC đòi hỏi 2 cửa sổ chương trình: một cho việc quản lí các máy ảo, một cho từng máy ảo. Ngược lại, VMW lại gộp cả 2 cửa sổ trên vào làm một. Tuy nhiên, VPC cung cấp menu của cửa sổ chương trình đơn giản hơn của VMW. Cả 2 phần mềm đều cho phép thực hiện tất cả các thao tác cấu hình chi tiết thông qua menu chính, song bạn cũng có thể trực tiếp thực hiện một số thiết đặt thông qua các biểu tượng ở thanh trạng thái phía dưới.
phuongnguyen- Tổng số bài gửi : 27
Join date : 17/02/2012
 Remote destop từ xa vào hệ thống máy ảo ở một công ty hoặc ở nhà qua đường truyền Internet.
Remote destop từ xa vào hệ thống máy ảo ở một công ty hoặc ở nhà qua đường truyền Internet.
Các bước thực hiện được mô hình này:
1. Tạo Server ảo bằng phần mềm Virtual Server 2005 R2 SP1 chạy trên nền Windown XP.
2. NAT Port qua Modem để có thể truy cập từ bên ngoài vào hệ thống Server ảo.
3. Server ảo mục đích dùng để bảo trì và bảo dưỡng Server thật.
Hướng dẫn chi tiết các bước thực hiện.
1.1 Tạo server ảo
Yêu cầu: Virtual Server 2005 chỉ hỗ trợ cài đặt trên hệ thống NTFS và phải có cài đặt IIS
1.1.1 + Chuyển đổi hệ thống sang NTFS bằng lệnh
• Vào Command Prompt: (Start -> All Programs -> Accessories -> Command Prompt). Hoặc vào nhanh Command Prompt bằng cách gõ cmd vào hộp thoại run (Click Start chọn Run) Tại cửa sổ soạn thảo của Command Prompt.
• Gõ chính xác dòng lệnh CONVERT X: /fs:ntfs.
• Restart hệ thống để máy tự động convert sang NTFS.
1.1.2 + Cài đặt IIS
• Vào menu Start -> Control Panel/ Add Remove Program.
• Trong cửa sổ mở ra, tiếp tục chọn vào Add Remove Windows Components.
• Trong cửa sổ tiếp theo, đánh dấu vào mục Internet Information Services (IIS) - đây chính là thành phần mà ta cần cài.
• Nhấn Next.
Trong quá trình cài, Windows có thể yêu cầu cho đĩa Windows vào ổ CD để nó chép các file cần thiết. Lúc này ta có thể có hai cách:
Cách 1: Cho đĩa vào ổ CD và OK.
Cách 2: Nếu trên máy bạn đã có sẵn thư mục chứa bộ cài đặt Windows, nhấn Browse và tìm đến thư mục I386 có trong bộ cài đặt đó -> OK.
• Khi máy báo cài xong, nhấn Finish.
1.1.3 Cài đặt virtual server 2005
• Cài đặt như một phần mềm bình thường.
1.1.4 Cấu hình và sử dụng virtual server 2005
a. Tạo máy ảo
Bước 1: Tạo đĩa cứng ảo
Bước 2: Tạo máy ảo mới và sử dụng đĩa cứng mới vừa tạo
b. Cấu hình máy ảo
Sau khi tạo xong thì ta tiến hành cài đặt hệ điều hành cho máy ảo hoặc từ file.iso được sao chép ra bằng chương trình Ultra Iso.
- Bên trái mục Virtual Machines/ Configure/ tên máy ảo vừa tạo.
- Bên phải chọn vào link CD/DVD để đưa CD source cài đặt hệ điều hành vào cho máy ảo.
Để có thể Remote máy ảo bằng giao diện web ta phải cài đặt Virtual Machine Remote Control ActiveX.
Bên trái mục Virtual Server chọn Server Properties/ Virtual Machine Remote Control (VMRC) Server.
Ta tiến hành Enable chức năng này lên -- > OK để cài đặt Virtual Machine Remote Control
c.Sử dụng máy ảo
Để sử dụng giao diện Web: chọn Remote Control
Check vào Don’t ask me again --> Yes
Ngoài ra ta còn có thể sử dụng chương trình Client để kết nối đến máy ảo trên
Virtual Server 2005. Vào C:\Program Files\Microsoft Virtual Server\VMRC Client.
Chạy flie vmrc.exe để sử dụng.
Nhập thông tin đường dẫn Virtual Server -- > Chọn connect
2.1 Forwarding Modem ADSL
Cho phép người khác sử dụng máy ảo của mình bằng cách NAT port 5900 về máy Server rồi đăng ký 1 account (chiduyenstu.malware-site.www) tại No-IP.ORG để cập nhật IP, sau đó cung cấp link đến máy ảo.
Client kết nối vào máy ảo bằng cách gõ vào: vmrc:// :5900/tên máy ảo.
(vmrc://chiduyenstu.malware-site.www)
Xem IP của PC đang cấu hình NAT port
NAT port 5900 và port 80 trên modem ADSL Viettel bằng cách dùng NAT Virtual Server.
Dùng NO-IP DNS client để update IP public của modem
Copy vmrc.exe để có thể login vào Virtual Server bằng Virtual Machine Remote Control Client -- > nhấn Connect.
Ta đăng nhâp bằng Username: administrator và password: 123456 rồi nhấn OK. Nhấn Yes:
Ta click vào biểu tượng Winxp running sau đó hiện ra máy ảo và ta sử dụng như máy tính thật thông thường.
1. Tạo Server ảo bằng phần mềm Virtual Server 2005 R2 SP1 chạy trên nền Windown XP.
2. NAT Port qua Modem để có thể truy cập từ bên ngoài vào hệ thống Server ảo.
3. Server ảo mục đích dùng để bảo trì và bảo dưỡng Server thật.
Hướng dẫn chi tiết các bước thực hiện.
1.1 Tạo server ảo
Yêu cầu: Virtual Server 2005 chỉ hỗ trợ cài đặt trên hệ thống NTFS và phải có cài đặt IIS
1.1.1 + Chuyển đổi hệ thống sang NTFS bằng lệnh
• Vào Command Prompt: (Start -> All Programs -> Accessories -> Command Prompt). Hoặc vào nhanh Command Prompt bằng cách gõ cmd vào hộp thoại run (Click Start chọn Run) Tại cửa sổ soạn thảo của Command Prompt.
• Gõ chính xác dòng lệnh CONVERT X: /fs:ntfs.
• Restart hệ thống để máy tự động convert sang NTFS.
1.1.2 + Cài đặt IIS
• Vào menu Start -> Control Panel/ Add Remove Program.
• Trong cửa sổ mở ra, tiếp tục chọn vào Add Remove Windows Components.
• Trong cửa sổ tiếp theo, đánh dấu vào mục Internet Information Services (IIS) - đây chính là thành phần mà ta cần cài.
• Nhấn Next.
Trong quá trình cài, Windows có thể yêu cầu cho đĩa Windows vào ổ CD để nó chép các file cần thiết. Lúc này ta có thể có hai cách:
Cách 1: Cho đĩa vào ổ CD và OK.
Cách 2: Nếu trên máy bạn đã có sẵn thư mục chứa bộ cài đặt Windows, nhấn Browse và tìm đến thư mục I386 có trong bộ cài đặt đó -> OK.
• Khi máy báo cài xong, nhấn Finish.
1.1.3 Cài đặt virtual server 2005
• Cài đặt như một phần mềm bình thường.
1.1.4 Cấu hình và sử dụng virtual server 2005
a. Tạo máy ảo
Bước 1: Tạo đĩa cứng ảo
Bước 2: Tạo máy ảo mới và sử dụng đĩa cứng mới vừa tạo
b. Cấu hình máy ảo
Sau khi tạo xong thì ta tiến hành cài đặt hệ điều hành cho máy ảo hoặc từ file.iso được sao chép ra bằng chương trình Ultra Iso.
- Bên trái mục Virtual Machines/ Configure/ tên máy ảo vừa tạo.
- Bên phải chọn vào link CD/DVD để đưa CD source cài đặt hệ điều hành vào cho máy ảo.
Để có thể Remote máy ảo bằng giao diện web ta phải cài đặt Virtual Machine Remote Control ActiveX.
Bên trái mục Virtual Server chọn Server Properties/ Virtual Machine Remote Control (VMRC) Server.
Ta tiến hành Enable chức năng này lên -- > OK để cài đặt Virtual Machine Remote Control
c.Sử dụng máy ảo
Để sử dụng giao diện Web: chọn Remote Control
Check vào Don’t ask me again --> Yes
Ngoài ra ta còn có thể sử dụng chương trình Client để kết nối đến máy ảo trên
Virtual Server 2005. Vào C:\Program Files\Microsoft Virtual Server\VMRC Client.
Chạy flie vmrc.exe để sử dụng.
Nhập thông tin đường dẫn Virtual Server -- > Chọn connect
2.1 Forwarding Modem ADSL
Cho phép người khác sử dụng máy ảo của mình bằng cách NAT port 5900 về máy Server rồi đăng ký 1 account (chiduyenstu.malware-site.www) tại No-IP.ORG để cập nhật IP, sau đó cung cấp link đến máy ảo.
Client kết nối vào máy ảo bằng cách gõ vào: vmrc:// :5900/tên máy ảo.
(vmrc://chiduyenstu.malware-site.www)
Xem IP của PC đang cấu hình NAT port
NAT port 5900 và port 80 trên modem ADSL Viettel bằng cách dùng NAT Virtual Server.
Dùng NO-IP DNS client để update IP public của modem
Copy vmrc.exe để có thể login vào Virtual Server bằng Virtual Machine Remote Control Client -- > nhấn Connect.
Ta đăng nhâp bằng Username: administrator và password: 123456 rồi nhấn OK. Nhấn Yes:
Ta click vào biểu tượng Winxp running sau đó hiện ra máy ảo và ta sử dụng như máy tính thật thông thường.
TranThiAnhDao89I12C- Tổng số bài gửi : 25
Join date : 17/02/2012
 Mô hình Client-Server
Mô hình Client-Server
Khuynh hướng của các hệ điều hành hiện đại là chuyển dần các đoạn mã của hệ thống lên những lớp cao hơn và bỏ dần các chức năng trong hạt nhân, chỉ còn lại một hạt nhân tối thiểu. Cách tiếp cận là cài đặt hầu hết những chức năng của hệ điều hành trong các xử lý của người sử dụng. Để yêu cầu một dịch vụ, như đọc một khối từ tập tin, một xử lý của người sử dụng (còn được gọi là tiến trình client) sẽ gửi những yêu cầu đó cho một xử lý của bộ phận dịch vụ (còn được gọi là tiến trình server). Sau đó, nó sẽ thực hiện và gửi kết quả trở lại.
Trong mô hình này, chức năng của hạt nhân chỉ là kiểm soát quá trình thông tin giữa client và server. Bằng cách chia hệ điều hành thành những phần nhỏ, mỗi phần chỉ kiểm soát một mặt của hệ thống như các dịch vụ về tập tin, tiến trình, terminal, bộ nhớ, mỗi phần sẽ gọn hơn và dể quản lý hơn. Hơn nữa, tất cả server thực hiện như những tiến trình ở mức độ người dùng (user-mode) không phải ở mức độ hạt nhân (kernel-mode), nên nó không truy xuất trực tiếp phần cứng. Do đó, nếu server tập tin bị lỗi, các dịch vụ về tập tin có thể bị hỏng nhưng nó thường không gây ảnh hưởng đến toàn bộ hệ thống.
Một ưu điểm khác của mô hình client-server là nó có thể tương thích dể dàng với mô hình hệ thống phân tán. Nếu một client giao tiếp với một server bằng cách gửi những thông điệp, họ không biết là khi nào thông điệp đó đang được xử lý cục bộ tại máy hay được gửi vào mạng đến server trên một máy từ xa. Khi client quan tâm đến, một yêu cầu được gửi đi và một trả lời đáp ứng diễn ra như nhau.
Trong mô hình này, chức năng của hạt nhân chỉ là kiểm soát quá trình thông tin giữa client và server. Bằng cách chia hệ điều hành thành những phần nhỏ, mỗi phần chỉ kiểm soát một mặt của hệ thống như các dịch vụ về tập tin, tiến trình, terminal, bộ nhớ, mỗi phần sẽ gọn hơn và dể quản lý hơn. Hơn nữa, tất cả server thực hiện như những tiến trình ở mức độ người dùng (user-mode) không phải ở mức độ hạt nhân (kernel-mode), nên nó không truy xuất trực tiếp phần cứng. Do đó, nếu server tập tin bị lỗi, các dịch vụ về tập tin có thể bị hỏng nhưng nó thường không gây ảnh hưởng đến toàn bộ hệ thống.
Một ưu điểm khác của mô hình client-server là nó có thể tương thích dể dàng với mô hình hệ thống phân tán. Nếu một client giao tiếp với một server bằng cách gửi những thông điệp, họ không biết là khi nào thông điệp đó đang được xử lý cục bộ tại máy hay được gửi vào mạng đến server trên một máy từ xa. Khi client quan tâm đến, một yêu cầu được gửi đi và một trả lời đáp ứng diễn ra như nhau.
TranThiAnhDao89I12C- Tổng số bài gửi : 25
Join date : 17/02/2012
 Phần mềm ảo hóa miễn phí cho Windows
Phần mềm ảo hóa miễn phí cho Windows
Phần mềm ảo hóa là công cụ rất hữu ích, giúp bạn chạy cùng lúc hàng loạt hệ điều hành khác nhau trên một PC duy nhất. Sau đây là những phần mềm miễn phí tốt nhất dành cho Windows.
Để sử dụng Windows Virtual PC hay VMware Player, những phần mềm ảo hóa phổ thông nhất, vi xử lý trên PC của bạn phải hỗ trợ ảo hóa phần cứng. Hầu hết các chip hiện nay đều vượt qua “thử thách” này. Nếu chưa chắc chắn liệu PC của bạn cho phép sử dụng các công cụ ảo hóa hay không, bạn có thể sử dụng tiện ích miễn phí SecurAble để kiểm tra.
Trong trường hợp CPU hỗ trợ PC cài Windows sử dụng công nghệ ảo hóa nhưng vẫn không thể sử dụng được các chương trình chuyên dụng, bạn có thể sẽ phải đổi thuộc tính của BIOS để cho phép chạy các chương trình ảo hóa.
Nếu PC không hỗ trợ ảo hóa phần cứng, bạn vẫn có thể sử dụng Microsoft Virtual PC 2007 hay Virtual Box, 2 phần mềm không yêu cầu tính năng này.
Windows Virtual PC và “người anh” Virtual PC 2007
Windows Virtual PC là trình ứng dụng được thiết kế để chạy các phiên bản Windows tiền nhiệm trên hệ điều hành Windows 7. Các chương trình cài đặt trên hệ điều hành ảo sẽ hiển thị trên menu Start của hệ điều hành “chủ”, và bạn cũng có thể dùng chúng làm các công cụ mặc định để xử lý những loại tập tin nhất định.
Windows Virtual PC có thể chạy trên tất cả phiên bản của Windows 7, nhưng người dùng sử dụng Windows 7 Home sẽ phải tạo PC ảo từ đĩa cài đặt Windows gốc hoặc từ bản cài đặt Windows cũ. Ngoài hỗ trợ Windows XP, bạn cũng có thể sử dụng Virtual PC để chạy Vista, XP, Windows 2000 hoặc thậm chí là một số phiên bản Linux như Ubuntu, OpenSuse và Red Hat Linux.
Virtual PC hỗ trợ một số tính năng độc đáo như có thể lưu trữ các thay đổi trên một ổ đĩa ảo riêng, ngoài ổ đĩa cài hệ điều hành. Virtual PC cũng cho phép quay lùi trở lại các thay đổi đã thực hiện trên máy ảo. Windows Virtual PC yêu cầu PC của bạn phải hỗ trợ công nghệ ảo hóa phần cứng và sẽ không hoạt động trên các thiết bị chưa sẵn sàng với công nghệ này.
Phiên bản tiền nhiệm của Virtual PC chính là Microsoft Virtual PC 2007 hoàn toàn miễn phí và bạn có thể tải về để sử dụng. Nhưng Virtual PC 2007 có thể chạy trên các PC sử dụng hệ điều hành Windows XP, Vista và không yêu cầu vi xử lý phải hỗ trợ công nghệ ảo hóa phần cứng.
VMware Player
Ra mắt năm 2005 với tư cách một giải pháp miễn phí có thể chạy các máy ảo tích hợp, VMware Player 3.0 hiện là một giải pháp ảo hóa hoàn thiện với những tính năng cơ bản, cho phép bạn tạo, quản lý và chạy các máy ảo.
VMware Player hỗ trợ các hệ điều hành “khách” 64 bit và bạn có thể gửi các lệnh in tới máy in trên hệ điều hành chủ. VMware Player mang đến một môi trường kết hợp Unity, cho phép bạn chạy chương trình của một máy ảo cùng với các chương trình trên hệ điều hành gốc. Bạn cũng có thể gọi các chương trình trên máy ảo thông qua menu chương trình xuất hiện trên menu của Windows gốc.
VMware hỗ trợ Windows XP, Vista và cả Windows 7, trong đó có cả các phiên bản 64 bit. Bạn có thể chạy Windows 95, Linux, DOS, BSD… như các hệ điều hành ảo. Nếu sử dụng VMware Player trên Windows 7 Professional hoặc Ultimate, bạn có thể nhập bản sao máy ảo XP từ Windows XP mode và chạy trực tiếp trong VMware Player. Điểm đáng lưu ý là VMware Player hỗ trợ hàng loạt ứng dụng ảo tích hợp sẵn, giúp người dùng có thể nhanh chóng sử dụng hệ điều hành, các chương trình cơ bản dễ dàng và nhanh chóng.
Sun VirtualBox
VirtualBox hỗ trợ cả Windows, Mac OS X, và Linux cũng như hàng loạt hệ điều hành khác, ngoại trừ Mac OS.
VirtualBox cũng cho phép bạn chạy XP mode trên Windows 7, mà không cần yêu cầu máy phải hỗ trợ công nghệ ảo hóa phần cứng. VirtualBox cho phép lưu lại các bản ghi hệ điều hành của máy ảo, rất tiện dụng nếu bạn muốn quay trở lại một trạng thái nào đó của OS.
Điểm cuối cùng đáng lưu ý là VirtualBox còn mang đến tính năng Seamless Mode, giúp quản lý hệ điều hành khách một cách dễ dàng từ thanh tác vụ của hệ điều hành chủ.
Để sử dụng Windows Virtual PC hay VMware Player, những phần mềm ảo hóa phổ thông nhất, vi xử lý trên PC của bạn phải hỗ trợ ảo hóa phần cứng. Hầu hết các chip hiện nay đều vượt qua “thử thách” này. Nếu chưa chắc chắn liệu PC của bạn cho phép sử dụng các công cụ ảo hóa hay không, bạn có thể sử dụng tiện ích miễn phí SecurAble để kiểm tra.
Trong trường hợp CPU hỗ trợ PC cài Windows sử dụng công nghệ ảo hóa nhưng vẫn không thể sử dụng được các chương trình chuyên dụng, bạn có thể sẽ phải đổi thuộc tính của BIOS để cho phép chạy các chương trình ảo hóa.
Nếu PC không hỗ trợ ảo hóa phần cứng, bạn vẫn có thể sử dụng Microsoft Virtual PC 2007 hay Virtual Box, 2 phần mềm không yêu cầu tính năng này.
Windows Virtual PC và “người anh” Virtual PC 2007
Windows Virtual PC là trình ứng dụng được thiết kế để chạy các phiên bản Windows tiền nhiệm trên hệ điều hành Windows 7. Các chương trình cài đặt trên hệ điều hành ảo sẽ hiển thị trên menu Start của hệ điều hành “chủ”, và bạn cũng có thể dùng chúng làm các công cụ mặc định để xử lý những loại tập tin nhất định.
Windows Virtual PC có thể chạy trên tất cả phiên bản của Windows 7, nhưng người dùng sử dụng Windows 7 Home sẽ phải tạo PC ảo từ đĩa cài đặt Windows gốc hoặc từ bản cài đặt Windows cũ. Ngoài hỗ trợ Windows XP, bạn cũng có thể sử dụng Virtual PC để chạy Vista, XP, Windows 2000 hoặc thậm chí là một số phiên bản Linux như Ubuntu, OpenSuse và Red Hat Linux.
Virtual PC hỗ trợ một số tính năng độc đáo như có thể lưu trữ các thay đổi trên một ổ đĩa ảo riêng, ngoài ổ đĩa cài hệ điều hành. Virtual PC cũng cho phép quay lùi trở lại các thay đổi đã thực hiện trên máy ảo. Windows Virtual PC yêu cầu PC của bạn phải hỗ trợ công nghệ ảo hóa phần cứng và sẽ không hoạt động trên các thiết bị chưa sẵn sàng với công nghệ này.
Phiên bản tiền nhiệm của Virtual PC chính là Microsoft Virtual PC 2007 hoàn toàn miễn phí và bạn có thể tải về để sử dụng. Nhưng Virtual PC 2007 có thể chạy trên các PC sử dụng hệ điều hành Windows XP, Vista và không yêu cầu vi xử lý phải hỗ trợ công nghệ ảo hóa phần cứng.
VMware Player
Ra mắt năm 2005 với tư cách một giải pháp miễn phí có thể chạy các máy ảo tích hợp, VMware Player 3.0 hiện là một giải pháp ảo hóa hoàn thiện với những tính năng cơ bản, cho phép bạn tạo, quản lý và chạy các máy ảo.
VMware Player hỗ trợ các hệ điều hành “khách” 64 bit và bạn có thể gửi các lệnh in tới máy in trên hệ điều hành chủ. VMware Player mang đến một môi trường kết hợp Unity, cho phép bạn chạy chương trình của một máy ảo cùng với các chương trình trên hệ điều hành gốc. Bạn cũng có thể gọi các chương trình trên máy ảo thông qua menu chương trình xuất hiện trên menu của Windows gốc.
VMware hỗ trợ Windows XP, Vista và cả Windows 7, trong đó có cả các phiên bản 64 bit. Bạn có thể chạy Windows 95, Linux, DOS, BSD… như các hệ điều hành ảo. Nếu sử dụng VMware Player trên Windows 7 Professional hoặc Ultimate, bạn có thể nhập bản sao máy ảo XP từ Windows XP mode và chạy trực tiếp trong VMware Player. Điểm đáng lưu ý là VMware Player hỗ trợ hàng loạt ứng dụng ảo tích hợp sẵn, giúp người dùng có thể nhanh chóng sử dụng hệ điều hành, các chương trình cơ bản dễ dàng và nhanh chóng.
Sun VirtualBox
VirtualBox hỗ trợ cả Windows, Mac OS X, và Linux cũng như hàng loạt hệ điều hành khác, ngoại trừ Mac OS.
VirtualBox cũng cho phép bạn chạy XP mode trên Windows 7, mà không cần yêu cầu máy phải hỗ trợ công nghệ ảo hóa phần cứng. VirtualBox cho phép lưu lại các bản ghi hệ điều hành của máy ảo, rất tiện dụng nếu bạn muốn quay trở lại một trạng thái nào đó của OS.
Điểm cuối cùng đáng lưu ý là VirtualBox còn mang đến tính năng Seamless Mode, giúp quản lý hệ điều hành khách một cách dễ dàng từ thanh tác vụ của hệ điều hành chủ.
PHAMLEDUY13(102C)- Tổng số bài gửi : 12
Join date : 17/02/2011
 Phân biệt biên dịch với thông dịch
Phân biệt biên dịch với thông dịch
-Thông dịch(Interpretation) còn gọi là sự thông dịch, còn trình thông dịch (Interpreter) là một trình thông dịch ngôn ngữ. Trong thông dịch thì mã nguồn không được dịch trước thành ngôn ngữ máy mà mỗi lần cần chạy chương trình thì mã nguồn mới được dịch để thực thi từng dòng 1 (line by line). Tất cả các ngôn ngữ không biện dịch ra mã máy điều phải sử dụng trình thông dịch (PHP, WScripts, Perl, Linux Shell, Python....). Các ngôn ngữ theo trình thông dịch thường được gọi là script (kịch bản)
a.Ưu điểm
- Phát triển nhanh chóng
- Có thể chỉnh sửa mã nguồn bất kỳ khi nào
- Mạnh xử lý cú pháp
- Uyển chuyển mềm dẻo, ràng kiểu dữ liệu không chặc chẽ
- Có thể chạy trên mọi nền tảng (flatform, hệ điều hành) nếu có trình thông dịch tương ứng, tại vì không phải là ngôn ngữ máy(chỉ là file văn bản) nên không bị phụ thuộc vào HDH. tiêu biểu là Perl, PHP, Python
b.Nhược điểm
- Tại vì do là ngôn ngữ thông dịch chạy line by line nên nên ngôn ngữ thông dịch không hỗ trợ đa luồng (multi thread), giao dịch (transaction).... nên ngôn ngữ trình thông dịch chủ yếu là dùng ở mức độ front-end (muốn biết front-end là gì thì google đi)
- Cũng do chạy line by line nên tốc độ thực thi không nhanh bằng các chương trình viết bằng ngôn ngữ biên dịch (C, C++, VB...) đã chuyên trực tiếp ra ngôn ngữ máy.
-Biên dịch(Compilation). Chương trình được viết được biên dịch ra thành ngôn ngữ máy trên một HDH xác định trước và chỉ chạy trên HDH đó (C++ -> .exe chỉ chạy trên Win, C++ -> .o chạy trên Unix/Linux .....)
a.Ưu điểm
- Ràng buộc chặc chẽ về kiểu trong ngôn ngữ.
- Hỗ trợ các tính năng đa tuyến, transtion ...
- Do đã biên dịch phụ thuộc vào hệ điều hành nên ct có thể tận dụng toàn bộ các tính năng đặc trưng của hdh
- Tốc độ thực thi tốt
- Bảo mật tốt (không thể xâm phạm mã nguồn làm thay đổi chức năng của chương trình)
- ....
b.Nhược điểm
- Sau khi biên dịch ra ngôn ngữ máy thì chỉ có thể chạy trên một HDH xác định.
a.Ưu điểm
- Phát triển nhanh chóng
- Có thể chỉnh sửa mã nguồn bất kỳ khi nào
- Mạnh xử lý cú pháp
- Uyển chuyển mềm dẻo, ràng kiểu dữ liệu không chặc chẽ
- Có thể chạy trên mọi nền tảng (flatform, hệ điều hành) nếu có trình thông dịch tương ứng, tại vì không phải là ngôn ngữ máy(chỉ là file văn bản) nên không bị phụ thuộc vào HDH. tiêu biểu là Perl, PHP, Python
b.Nhược điểm
- Tại vì do là ngôn ngữ thông dịch chạy line by line nên nên ngôn ngữ thông dịch không hỗ trợ đa luồng (multi thread), giao dịch (transaction).... nên ngôn ngữ trình thông dịch chủ yếu là dùng ở mức độ front-end (muốn biết front-end là gì thì google đi)
- Cũng do chạy line by line nên tốc độ thực thi không nhanh bằng các chương trình viết bằng ngôn ngữ biên dịch (C, C++, VB...) đã chuyên trực tiếp ra ngôn ngữ máy.
-Biên dịch(Compilation). Chương trình được viết được biên dịch ra thành ngôn ngữ máy trên một HDH xác định trước và chỉ chạy trên HDH đó (C++ -> .exe chỉ chạy trên Win, C++ -> .o chạy trên Unix/Linux .....)
a.Ưu điểm
- Ràng buộc chặc chẽ về kiểu trong ngôn ngữ.
- Hỗ trợ các tính năng đa tuyến, transtion ...
- Do đã biên dịch phụ thuộc vào hệ điều hành nên ct có thể tận dụng toàn bộ các tính năng đặc trưng của hdh
- Tốc độ thực thi tốt
- Bảo mật tốt (không thể xâm phạm mã nguồn làm thay đổi chức năng của chương trình)
- ....
b.Nhược điểm
- Sau khi biên dịch ra ngôn ngữ máy thì chỉ có thể chạy trên một HDH xác định.
phuongnguyen- Tổng số bài gửi : 27
Join date : 17/02/2012
 PHẦN MỀM ĐIỀU KHIỂN MÁY TÍNH TỪ XA RADMIN
PHẦN MỀM ĐIỀU KHIỂN MÁY TÍNH TỪ XA RADMIN
Bạn xem trên màn hình máy tính từ xa từ máy tính của riêng bạn qua một cửa sổ hoặc toàn màn hình. Tất cả các tín hiệu chuột và bàn phím được chuyển trực tiếp vào máy tính từ xa. Bạn làm việc trên máy tính từ xa cũng giống như khi nó ở ngay trước mặt bạn. Bạn có thể truy cập từ xa cùng một máy tính từ nhiều nơi và sử dụng khả năng chuyển đổi tập tin tiên tiến, các cuộc trò chuyện văn bản hay voice chat, tắt máy từ xa, Telnet và các tính năng hữu ích khác.
1. Radmin 3 gồm có 2 modules:
1.1. Radmin 3 – Radmin Viewer
Ngoài chức năng chính của nó - chuyển giao hình ảnh của một màn hình từ máy tính khác - Radmin sẽ chăm sóc những thứ khác quản trị viên và người sử dụng thường xuyên cần phải làm thường xuyên.
Radmin giúp cho việc sao chép tập tin giữa các máy tính rất dễ dàng. Sử dụng chế độ chuyển tập tin Radmin, bạn có thể sao chép một tập tin đến hoặc từ một máy tính cách xa hàng ngàn dặm và không phải là trên cùng một mạng. Nếu không có Radmin, bạn phải sử dụng một máy chủ FTP trung gian hoặc máy chủ tập tin mạng LAN, fiddle đính kèm email hoặc thậm chí di chuyển các tập tin trên đĩa CD-RW hoặc đĩa mềm. Radmin cho phép bạn sao chép chúng trực tiếp an toàn.
Một tính năng rất hữu ích của Radmin là bạn có thể truy cập máy tính từ xa bằng chế độ Telnet. Điều này cho phép bạn làm việc trên máy tính từ xa thông qua dòng lệnh để chỉ các lệnh văn bản được chuyển giao (dòng đầu vào) và nhận được (dòng đầu ra) từ nó. Điều này cho phép bạn không can thiệp tới một người dùng điều hành máy tính từ xa, nhưng để làm việc đồng thời và độc lập - nó gần giống như một dịch vụ thiết bị đầu cuối (chỉ giới hạn trong chế độ dòng lệnh).
1.2. Radmin 3 – Radmin Server
Modul Radmin Server nên được cài đặt trên các máy tính từ xa mà bạn sẽ kết nối. Nó hoạt động như một dịch vụ, vì vậy nó sẽ tự động tải khi bạn khởi động Windows.
Radmin được biết đến với khả năng bảo mật cao nhất. Khi bạn cố gắng kết nối với một máy tính từ xa Radmin Server nhắc nhở bạn để xác thực an toàn bằng cách sử dụng một tên đăng nhập và mật khẩu. Chương trình có thể kiểm soát quyền cho “user” cũng như chức năng bộ lọc IP. Mã hóa AES 256-bit nâng cao luôn luôn được kích hoạt cho tất cả các dòng dữ liệu được chuyển tải qua mạng trong suốt thời gian điều khiển máy tính từ xa.
Modul Radmin Server cung cấp các chức năng phản xạ của màn hình máy tính từ xa. Radmin 3 kết hợp công nghệ DirectScreenTransfer mới, công nghệ dựa trên Radmin Mirror driver. Nó cho phép Radmin Server đọc màn hình từ xa, bỏ qua bộ điều khiển video, trong khi tối thiểu tiêu thụ tài nguyên bộ xử lý. Radmin sử dụng một thuật toán thông minh, cho phép nó chỉ đọc những phần thay đổi của màn hình. Công nghệ này cung cấp khả năng không chỉ tối đa hóa tốc độ làm việc, mà còn giảm thiểu lưu lượng truy cập mạng và sử dụng bộ vi xử lý. Nó hoàn toàn quan trọng đặc biệt là khi làm việc với một modem chậm hoặc kết nối GPRS.
Radmin cũng hoạt động như một máy chủ để cung cấp Text và Voice Chat. Để bảo mật, sử dụng xác thực và các thuật toán mã hóa như ở chế độ Full Control.
Radmin Server hỗ trợ nhiều tính năng khác như chuyển hình dạng con trỏ chuột từ xa, hỗ trợ nhiều màn hình và những tính năng khác.
2. Làm thế nào để sử dụng Radmin 3 cho truy cập từ xa vào máy tính?
Để bắt đầu bạn cần phải chạy Radmin Server trên máy tính từ xa. Sau đó chạy Radmin Viewer trên máy tính của bạn. Cả hai máy tính phải được kết nối Internet hoặc (Local Area Network) mạng LAN.
Bước 1: Download và cài đặt Radmin Server trên các máy tính từ xa
Tải về Radmin Server 3.4. Thực hiện rserv34.exe và làm theo các hướng dẫn trên màn hình.
Bước 2: Tải về và cài đặt Radmin Viewer trên máy tính địa phương
Tải về Radmin Viewer 3.4. Thực hiện rview34.exe và làm theo các hướng dẫn trên màn hình.
Bước 3: Cấu hình Radmin Server trên máy tính từ xa
Kích chuột phải vào biểu tượng khay Radmin Server và chọn "Cài đặt Đối với Radmin Server". Chọn "Permissions" để thiết lập mật khẩu để truy cập mạng tới máy chủ Radmin. Bạn phải biết địa chỉ IP của máy tính từ xa của bạn. Để biết nó di chuyển con trỏ chuột qua biểu tượng khay Radmin Server. Nó sẽ cho bạn địa chỉ IP. Bây giờ máy chủ Radmin của bạn đã sẵn sàng để bắt đầu kết nối truy cập từ xa.
Bước 4:
Chạy Radmin Viewer trên máy tính nội mạng.
Nhấp chuột vào trình đơn Start trên "Radmin Viewer", tạo ra một kết nối mới và nhập địa chỉ IP của máy tính từ xa. Sau đó chọn loại kết nối của bạn và bấm "Connect". Nhập mật khẩu mà bạn đã thiết lập trên máy tính từ xa và hào hứng để bắt đầu làm việc từ xa!
Radmin (Remote Administrator) là chương trình truy cập và kiểm soát máy máy từ xa có tính bảo mật và tốc độ cao cho phép bạn làm việc trên máy từ xa mà như là đang ngồi ngay trước máy vậy.
Radmin bao gồm hỗ trợ đầy đủ Windows Vista (32bit), trao đổi file, chat dạng văn bản và âm thanh phổ biến, bảo mật Windows, chứng nhận an ninh Kerberos, bảo mật mã hóa 256bit AES cho mọi dòng dữ liệu, truy cập telnet, hỗ trợ đa màn hình quan sát và công nghệ độc đáo DirectScreenTransfer™ .
Radmin sử dụng protocol TCP/IP – protocol được dùng rộng rãi nhất trên các mạng LAN, WAN và Internet. Điều đó có nghĩa bạn có thể truy cập máy tính của bạn từ bất cứ đâu trên thế giới. Radmin được triển khai trên hang ngàn máy công trên khắp thế giới. Trong số những khách hãng của chúng tôi có những công ty nơi Radmin là phần mềm cơ bản về quản lý mạng.
Click the image to open in full size.
Những tính năng chính:
- Tương thích đầy đủ với Windows Vista 32bit.
- Làm việc nhanh.
- Mức độ bảo mật cao.
- Chat chữ và chat tiếng nhiều người.
- Hỗ trợ đa màn hình.
- Giao diện than thiện.
- Chuyển dữ liệu với tính năng "Delta Copy".
- Yêu cầu phần cứng thấp
- Hỗ trợ đa kết nối.
- Hỗ trợ kỹ thuật miền phí.
Bảo mật và tin cậy
Bảo mật là nhân tố tuyệt đối quan trọng với bất cứ một phần mềm truy cập từ xa nào. Chúng tôi, tại Famatech, sẽ chỉ cung cấp cho bạn mức độ bảo mật cao nhất có thể.
Những kỹ tự mật mã của chúng tôi tự hào về công nghệ và giữ cho Radmin là phần mềm truy cập từ xa có tính bảo mật nhất trên thị trường. Việc chứng thực người dùng của Radmin được minh chứng bằng hàm toán học 2048bit Diffie-Hellman đã được chỉnh sửa.
Mã hóa AES 256bit cao cấp luôn được bật cho mọi dòng dữ liệu truyền qua mạng, những tính năng an ninh khác bao gồm bảo mật của Windows Windows Security, NTLM/Kerberos, và hỗ trợ Active Director. Chương trình kiểm tra sự cho phép người dùng cũng như những thông số lọc IP.
1. Radmin 3 gồm có 2 modules:
1.1. Radmin 3 – Radmin Viewer
Ngoài chức năng chính của nó - chuyển giao hình ảnh của một màn hình từ máy tính khác - Radmin sẽ chăm sóc những thứ khác quản trị viên và người sử dụng thường xuyên cần phải làm thường xuyên.
Radmin giúp cho việc sao chép tập tin giữa các máy tính rất dễ dàng. Sử dụng chế độ chuyển tập tin Radmin, bạn có thể sao chép một tập tin đến hoặc từ một máy tính cách xa hàng ngàn dặm và không phải là trên cùng một mạng. Nếu không có Radmin, bạn phải sử dụng một máy chủ FTP trung gian hoặc máy chủ tập tin mạng LAN, fiddle đính kèm email hoặc thậm chí di chuyển các tập tin trên đĩa CD-RW hoặc đĩa mềm. Radmin cho phép bạn sao chép chúng trực tiếp an toàn.
Một tính năng rất hữu ích của Radmin là bạn có thể truy cập máy tính từ xa bằng chế độ Telnet. Điều này cho phép bạn làm việc trên máy tính từ xa thông qua dòng lệnh để chỉ các lệnh văn bản được chuyển giao (dòng đầu vào) và nhận được (dòng đầu ra) từ nó. Điều này cho phép bạn không can thiệp tới một người dùng điều hành máy tính từ xa, nhưng để làm việc đồng thời và độc lập - nó gần giống như một dịch vụ thiết bị đầu cuối (chỉ giới hạn trong chế độ dòng lệnh).
1.2. Radmin 3 – Radmin Server
Modul Radmin Server nên được cài đặt trên các máy tính từ xa mà bạn sẽ kết nối. Nó hoạt động như một dịch vụ, vì vậy nó sẽ tự động tải khi bạn khởi động Windows.
Radmin được biết đến với khả năng bảo mật cao nhất. Khi bạn cố gắng kết nối với một máy tính từ xa Radmin Server nhắc nhở bạn để xác thực an toàn bằng cách sử dụng một tên đăng nhập và mật khẩu. Chương trình có thể kiểm soát quyền cho “user” cũng như chức năng bộ lọc IP. Mã hóa AES 256-bit nâng cao luôn luôn được kích hoạt cho tất cả các dòng dữ liệu được chuyển tải qua mạng trong suốt thời gian điều khiển máy tính từ xa.
Modul Radmin Server cung cấp các chức năng phản xạ của màn hình máy tính từ xa. Radmin 3 kết hợp công nghệ DirectScreenTransfer mới, công nghệ dựa trên Radmin Mirror driver. Nó cho phép Radmin Server đọc màn hình từ xa, bỏ qua bộ điều khiển video, trong khi tối thiểu tiêu thụ tài nguyên bộ xử lý. Radmin sử dụng một thuật toán thông minh, cho phép nó chỉ đọc những phần thay đổi của màn hình. Công nghệ này cung cấp khả năng không chỉ tối đa hóa tốc độ làm việc, mà còn giảm thiểu lưu lượng truy cập mạng và sử dụng bộ vi xử lý. Nó hoàn toàn quan trọng đặc biệt là khi làm việc với một modem chậm hoặc kết nối GPRS.
Radmin cũng hoạt động như một máy chủ để cung cấp Text và Voice Chat. Để bảo mật, sử dụng xác thực và các thuật toán mã hóa như ở chế độ Full Control.
Radmin Server hỗ trợ nhiều tính năng khác như chuyển hình dạng con trỏ chuột từ xa, hỗ trợ nhiều màn hình và những tính năng khác.
2. Làm thế nào để sử dụng Radmin 3 cho truy cập từ xa vào máy tính?
Để bắt đầu bạn cần phải chạy Radmin Server trên máy tính từ xa. Sau đó chạy Radmin Viewer trên máy tính của bạn. Cả hai máy tính phải được kết nối Internet hoặc (Local Area Network) mạng LAN.
Bước 1: Download và cài đặt Radmin Server trên các máy tính từ xa
Tải về Radmin Server 3.4. Thực hiện rserv34.exe và làm theo các hướng dẫn trên màn hình.
Bước 2: Tải về và cài đặt Radmin Viewer trên máy tính địa phương
Tải về Radmin Viewer 3.4. Thực hiện rview34.exe và làm theo các hướng dẫn trên màn hình.
Bước 3: Cấu hình Radmin Server trên máy tính từ xa
Kích chuột phải vào biểu tượng khay Radmin Server và chọn "Cài đặt Đối với Radmin Server". Chọn "Permissions" để thiết lập mật khẩu để truy cập mạng tới máy chủ Radmin. Bạn phải biết địa chỉ IP của máy tính từ xa của bạn. Để biết nó di chuyển con trỏ chuột qua biểu tượng khay Radmin Server. Nó sẽ cho bạn địa chỉ IP. Bây giờ máy chủ Radmin của bạn đã sẵn sàng để bắt đầu kết nối truy cập từ xa.
Bước 4:
Chạy Radmin Viewer trên máy tính nội mạng.
Nhấp chuột vào trình đơn Start trên "Radmin Viewer", tạo ra một kết nối mới và nhập địa chỉ IP của máy tính từ xa. Sau đó chọn loại kết nối của bạn và bấm "Connect". Nhập mật khẩu mà bạn đã thiết lập trên máy tính từ xa và hào hứng để bắt đầu làm việc từ xa!
Radmin (Remote Administrator) là chương trình truy cập và kiểm soát máy máy từ xa có tính bảo mật và tốc độ cao cho phép bạn làm việc trên máy từ xa mà như là đang ngồi ngay trước máy vậy.
Radmin bao gồm hỗ trợ đầy đủ Windows Vista (32bit), trao đổi file, chat dạng văn bản và âm thanh phổ biến, bảo mật Windows, chứng nhận an ninh Kerberos, bảo mật mã hóa 256bit AES cho mọi dòng dữ liệu, truy cập telnet, hỗ trợ đa màn hình quan sát và công nghệ độc đáo DirectScreenTransfer™ .
Radmin sử dụng protocol TCP/IP – protocol được dùng rộng rãi nhất trên các mạng LAN, WAN và Internet. Điều đó có nghĩa bạn có thể truy cập máy tính của bạn từ bất cứ đâu trên thế giới. Radmin được triển khai trên hang ngàn máy công trên khắp thế giới. Trong số những khách hãng của chúng tôi có những công ty nơi Radmin là phần mềm cơ bản về quản lý mạng.
Click the image to open in full size.
Những tính năng chính:
- Tương thích đầy đủ với Windows Vista 32bit.
- Làm việc nhanh.
- Mức độ bảo mật cao.
- Chat chữ và chat tiếng nhiều người.
- Hỗ trợ đa màn hình.
- Giao diện than thiện.
- Chuyển dữ liệu với tính năng "Delta Copy".
- Yêu cầu phần cứng thấp
- Hỗ trợ đa kết nối.
- Hỗ trợ kỹ thuật miền phí.
Bảo mật và tin cậy
Bảo mật là nhân tố tuyệt đối quan trọng với bất cứ một phần mềm truy cập từ xa nào. Chúng tôi, tại Famatech, sẽ chỉ cung cấp cho bạn mức độ bảo mật cao nhất có thể.
Những kỹ tự mật mã của chúng tôi tự hào về công nghệ và giữ cho Radmin là phần mềm truy cập từ xa có tính bảo mật nhất trên thị trường. Việc chứng thực người dùng của Radmin được minh chứng bằng hàm toán học 2048bit Diffie-Hellman đã được chỉnh sửa.
Mã hóa AES 256bit cao cấp luôn được bật cho mọi dòng dữ liệu truyền qua mạng, những tính năng an ninh khác bao gồm bảo mật của Windows Windows Security, NTLM/Kerberos, và hỗ trợ Active Director. Chương trình kiểm tra sự cho phép người dùng cũng như những thông số lọc IP.
nguyenthaihiep (I11C)- Tổng số bài gửi : 34
Join date : 31/08/2011
Trang 2 trong tổng số 8 trang •  1, 2, 3, 4, 5, 6, 7, 8
1, 2, 3, 4, 5, 6, 7, 8 
 Similar topics
Similar topics» THẢO LUẬN MÔN HỌC
» Thảo luận Bài 8
» Thảo luận Bài 7
» Thảo luận về đề thi HK1
» [Đề thi giữa kỳ] I22B ( 8-4-2013 )
» Thảo luận Bài 8
» Thảo luận Bài 7
» Thảo luận về đề thi HK1
» [Đề thi giữa kỳ] I22B ( 8-4-2013 )
Trang 2 trong tổng số 8 trang
Permissions in this forum:
Bạn không có quyền trả lời bài viết